Course activity status
Course activity status function
This feature gives feedback to teachers and students in an easy-to-see manner of data and deliverable accumulated in the class. Because you can overview the deliverable scattered in each class, it is possible to grasp the student’s status with an image as though looking down from above. In addition, the teacher who is in charge of the class can check information such as how much the student has accessed the class.
In order to use the course activity status function, the WebClass system administrator must enable the system options "LOG_VIEWER_AUTHOR_OPEN" and "LOG_VIEWER_USER_OPEN". For setting method, refer to "WebClass System Administrator Manual" ("Setting System Option"> "Customize Function" in page 20).
To access the course activity status, click “Log Viewer” in the course list> “Course Activity Status”.
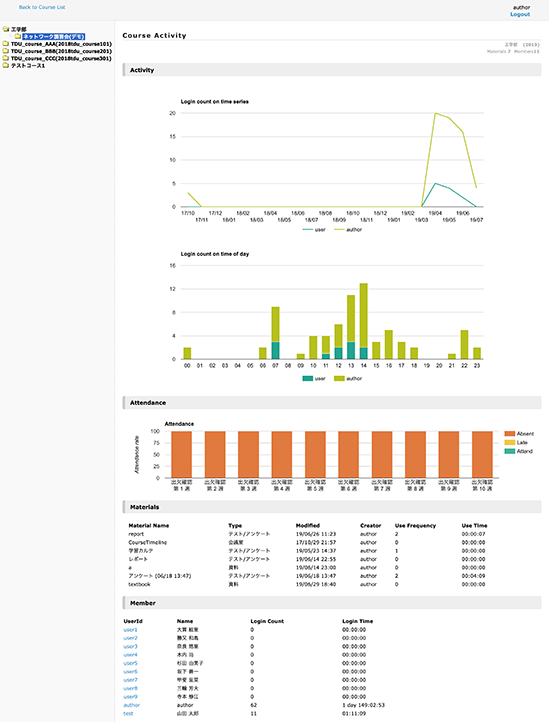
The student’s course is displayed in the left pane. When you click the course name, the following information will be displayed in the right pane;
-
The number of logins in the time series transition graph
-
Login number graph by time zone
-
Attendance rate graph
-
Usage of learning material
-
Course usage of each member
In addition, when you click the member name link, the following information of the member will be displayed;
-
Course duration graph
-
Progress status of learning material
-
The list of submitted reports
How students can use
Students can view their own activity record
If the feature is enabled by the WebClass system administrator, the student can check the activity status including the course duration graph, the progress of the learning material, the attendance status, submitted reports in the course activity status screen.
Course activity status
Please click “Log viewer” in the course list >”Course activity status”
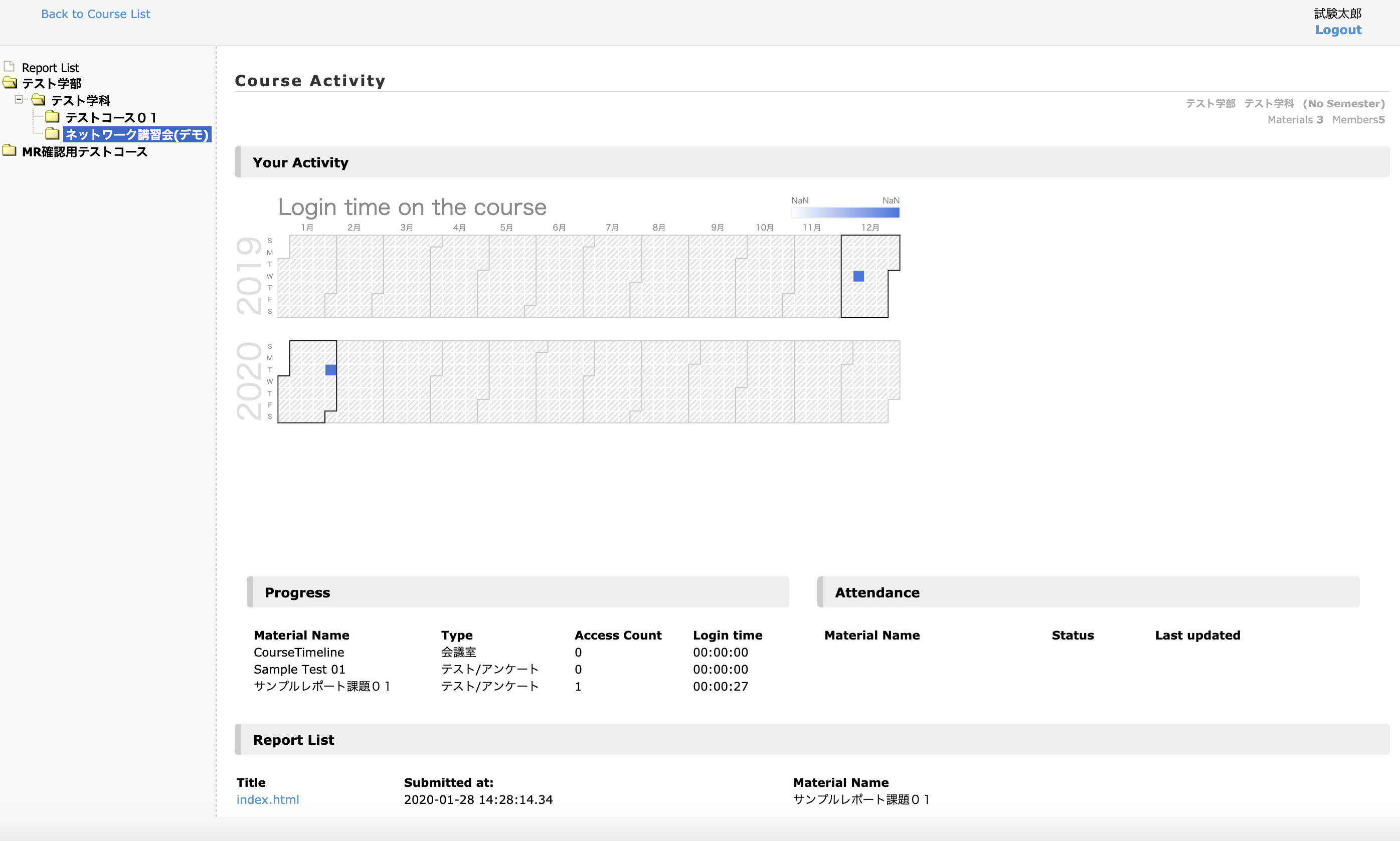
The student’s course is displayed in the left pane. When you click the course name, the following information will be displayed in the right pane;
-
The number of logins in the time series transition graph
-
Usage of learning material
-
Attendance data
-
The list of submitted reports
Also, if you click "Report List" at the top of the left pane, all the reports submitted so far will be displayed in the right pane in a list.