任意の組織を作って配布
ここでは授業評価アンケート対象授業を組織として登録し、アンケート実施対象とします。
組織に配布を行う場合、学生・教員が回答するだけで、教員による集計結果の確認やコメント入力が不要な場合は、組織を登録するだけで、プラグインや権限の設定は必要ありません。
学生の回答に対して、教員が集計結果の確認・コメント入力をしたい場合は、組織の登録と授業評価アンケートプラグイン追加、権限の設定が必要です。
以下で、上記の2パターンについてご説明します。
組織の登録と権限設定
学生or教員が回答するだけの場合
単に学生・教員にアンケートを取らせたい場合は、組織の登録のみで実施できます。
組織を登録する
組織を登録するを参考に、組織を登録します。
csvは以下のようになります。
| organization_id | parent_organization_id | organization_name | role_name | ||
|---|---|---|---|---|---|
(組織「アンケート管理」のID) |
アンケート管理 |
管理者 |
admin |
||
授業担当教員 |
|||||
学生 |
|||||
survey_2024 |
(組織「アンケート管理」のID) |
2024 |
|||
survey_2024 |
基礎英語Ⅰ |
学生 |
user1 |
user2 |
|
survey_2024 |
文章表現 |
学生 |
user3 |
user4 |
教員向けにアンケートを作成する場合は、csv内の学生の部分を教員にしてください。
| 授業組織のorganization_idには既定の授業コード等を設定すると、あとから判別しやすいでしょう。 「2024」という年度を表す組織を中間組織として設けることで、次年度も作業しやすくなります。 |
学生が回答し、教員が集計結果を確認・コメント入力する場合
学生の回答に対して、教員が結果の確認やコメントを入力したい場合、組織の登録に加え、授業評価アンケートプラグインと権限の設定が必要です。
組織を登録する
組織を登録するを参考に、組織を登録します。
csvは以下のようになります。
| organization_id | parent_organization_id | organization_name | role_name | ||
|---|---|---|---|---|---|
(組織「アンケート管理」のID) |
アンケート管理 |
管理者 |
admin |
||
授業担当教員 |
|||||
学生 |
|||||
survey_2024 |
(組織「アンケート管理」のID) |
2024 |
|||
survey_2024 |
基礎英語Ⅰ |
授業担当教員 |
author1 |
||
学生 |
user1 |
user2 |
|||
survey_2024 |
文章表現 |
授業担当教員 |
author2 |
||
学生 |
user3 |
user4 |
権限設定をする
組織作成後に、「組織の管理」で権限設定をします。
設定は登録した一番上位の組織で行うと、下位組織にまとめて設定を反映させることができます。
1.登録した一番上位の組織に授業評価アンケートプラグインを追加します。
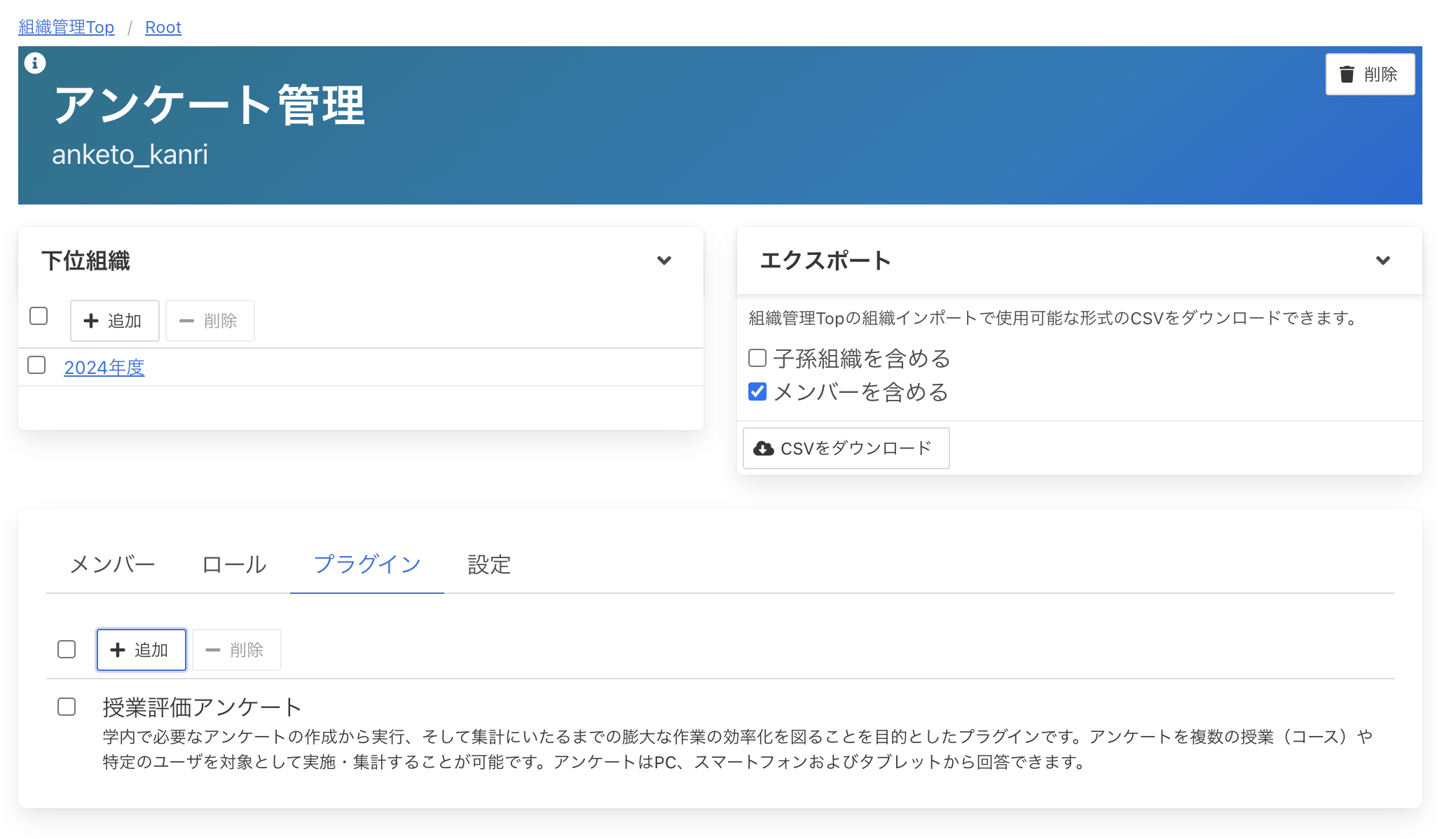
2.権限設定で以下画像の通りに設定し、「子孫組織の権限設定も再帰的に更新する」にチェックをつけ、「権限設定を保存する」をクリックします。
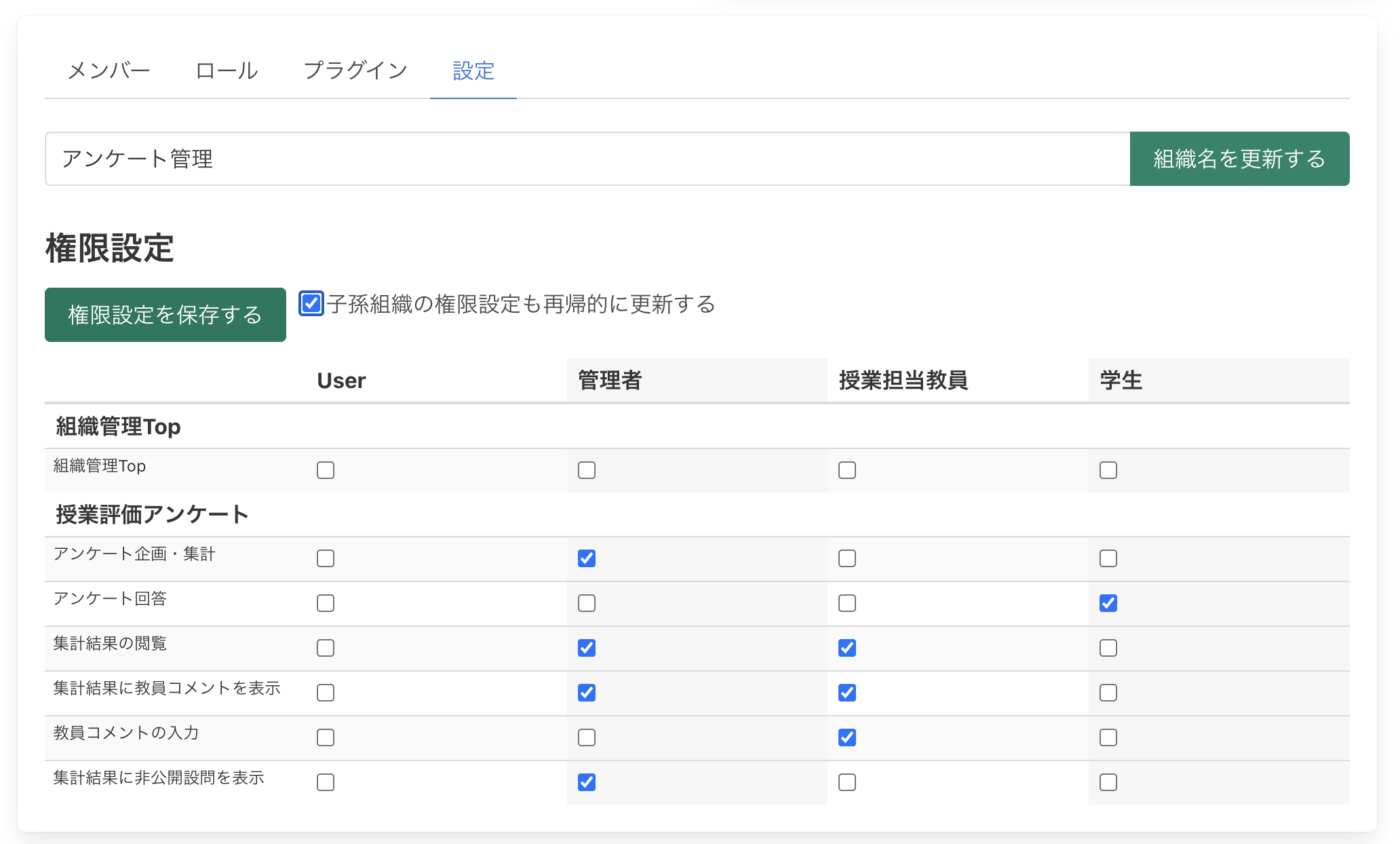
| 主な対象ロール | 権限 | 説明 |
|---|---|---|
授業担当教員 |
集計結果の閲覧 |
集計結果公開期間内、組織内での集計結果を閲覧できます。 |
集計結果に教員コメントを表示 |
組織の集計結果画面で、教員コメントを確認できます。 |
|
教員コメントの入力 |
組織の集計結果画面で、教員コメントを入力できます。 |
|
学生 |
アンケート回答 |
アンケートに回答できます。 |
3.下位組織(実際に配布する組織)にも同じ設定が反映されていることを確認します。
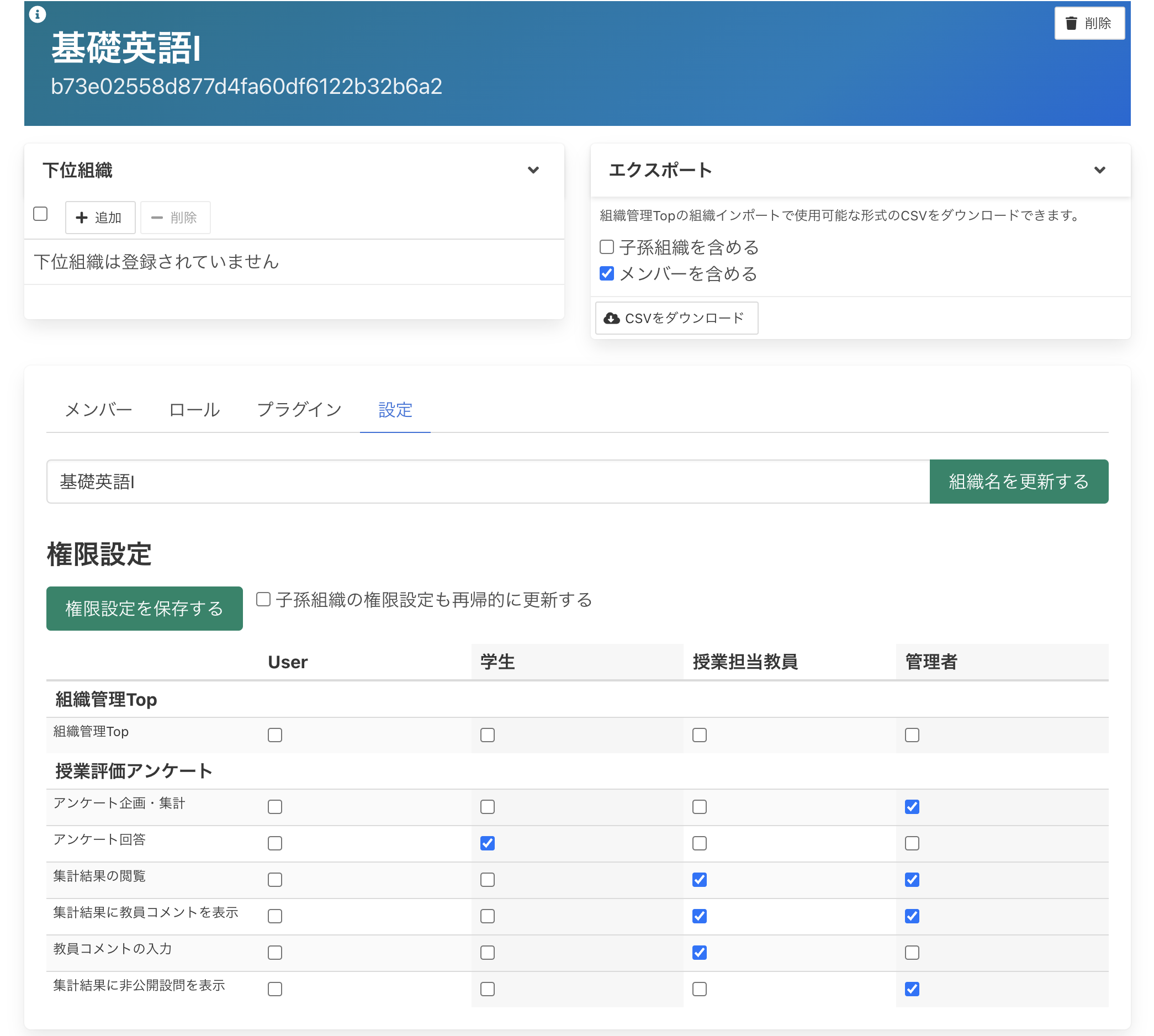
アンケートの配布
-
アンケート編集画面から、「実施」をクリックします。
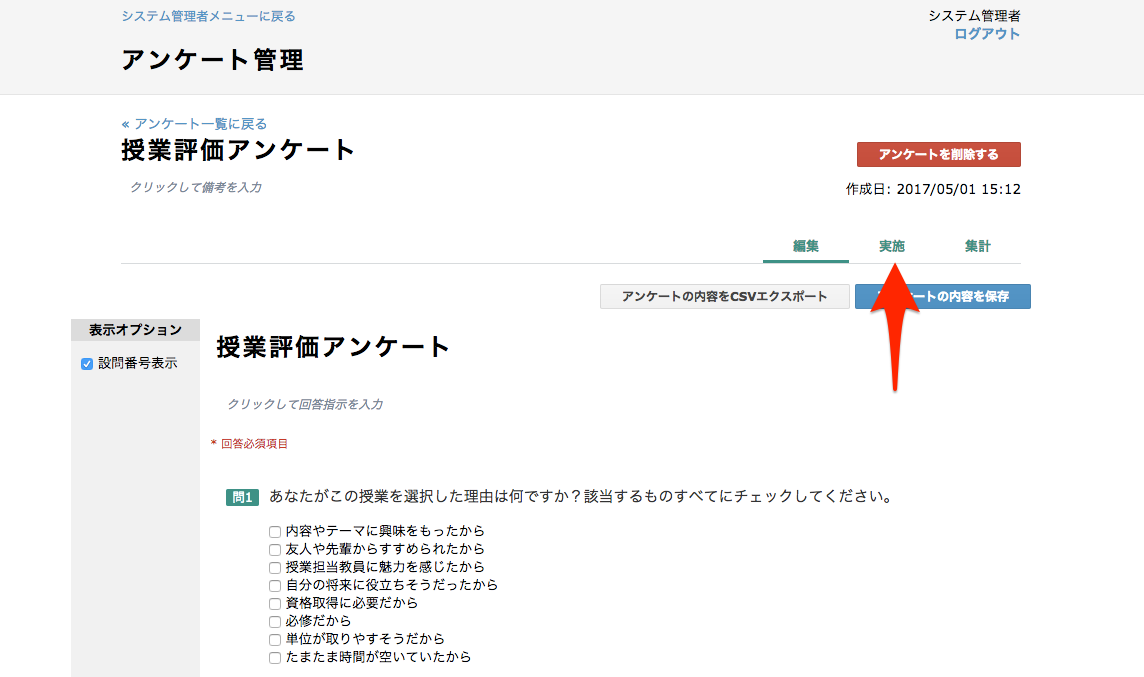
-
「組織に配布」をクリックします。アンケート配布に関する設定をします。
-
アンケートを実施する対象組織を指定します。[組織を選択する]ボタンをクリックします。
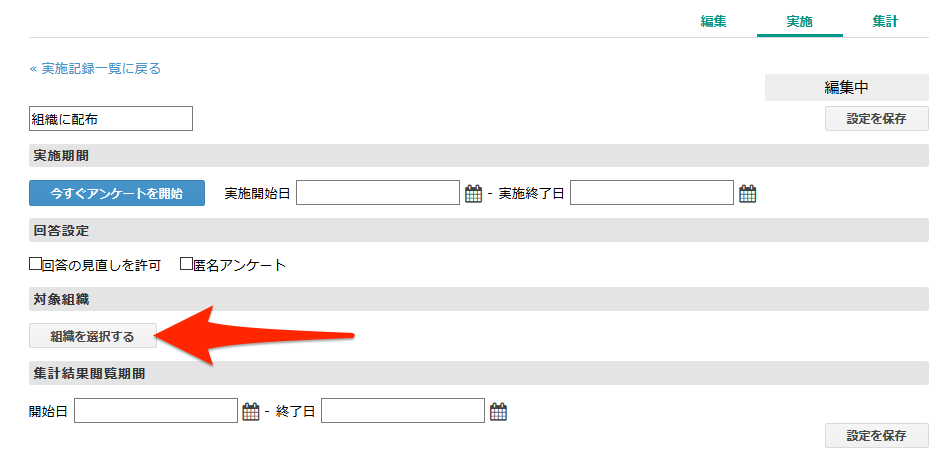
-
検索条件入力欄に検索条件を入力し、対象組織を検索します。
-
組織左側のチェックボックスにチェックを入れるか、[検索結果全て追加]ボタンをクリックして、対象組織を決定します。
-
実施開始日、実施終了日を必要に応じて入力します。
-
実施開始日を設定した場合、[設定を保存]ボタンを押して設定内容を保存しておけば、実施開始日からアンケートへ回答できるようになります。
-
または[今すぐアンケートを開始]ボタンを押すことで、即時アンケートへ回答できるようになります。
-