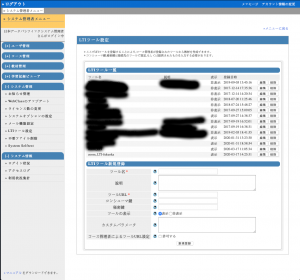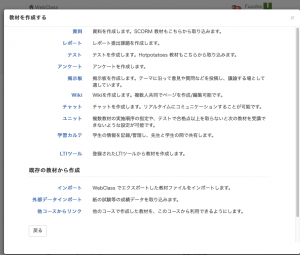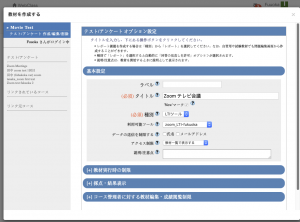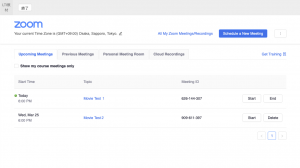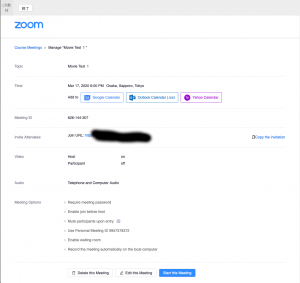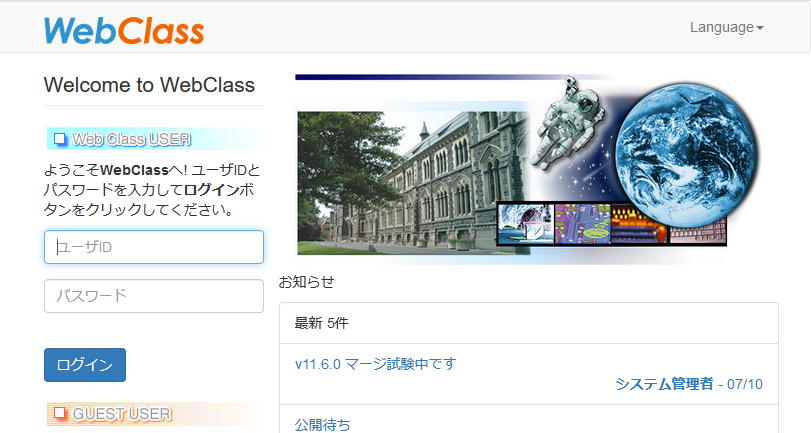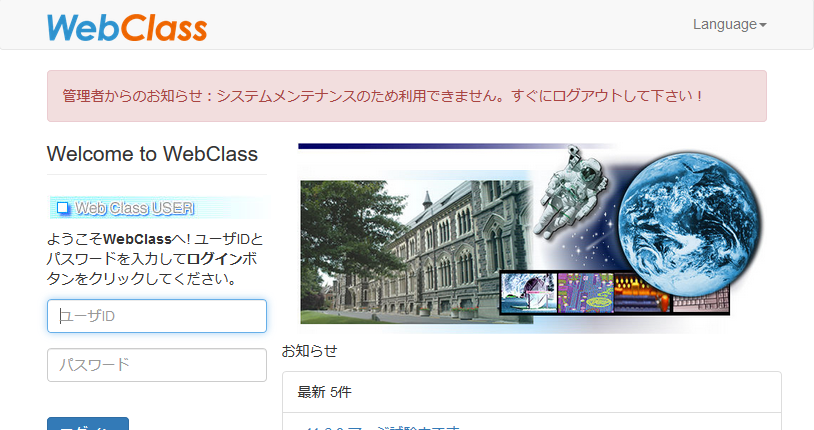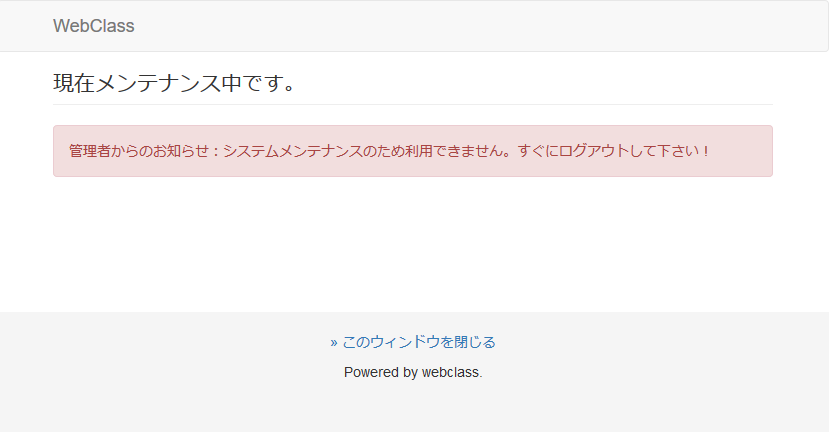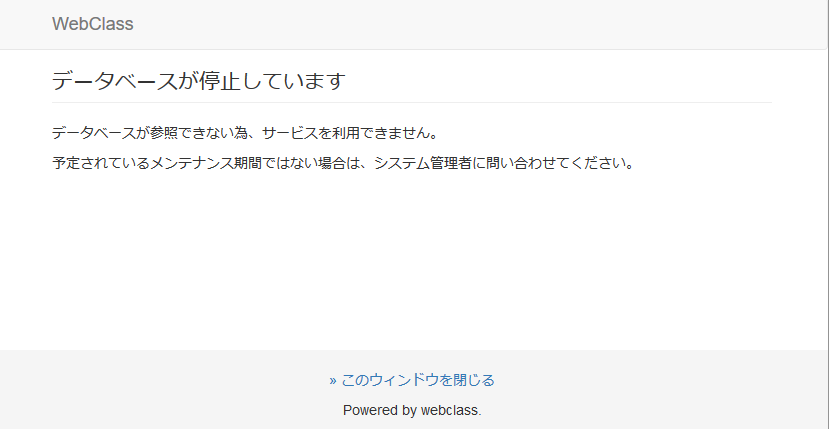ZoomのLMS機能について、以前個人アカウントでのWebClassとの連携について調べました。
https://webclass.jp/blog/2020/03/18/lti-integration-with-zoom-us/
今回、教育機関アカウントを使ってWebClassとのLTI連携したケースについて東京薬科大学様より報告をいただきましたので、共有いたします。
検証の手順
教育機関のライセンスについて
今、教育機関に向けてZoom.us では制限を解除しているようです。これは「マナトメプログラム」といいます。ただし、こちらの大学では契約に至るまでがけっこう時間がかかったそうで、契約対応件数が多いなど今の事情もあるかもしれません。
教育アカウントとして契約して、その管理者の配下でユーザを「基本」権限と「Licensed」権限のユーザを振り分けて利用します。「基本」権限だと個人契約と同じ利用制限で、「Licensed」権限だと制限が外れるとの理解です。グループ分けができますので、こちらでは学部等でグループを作成し、それぞれ代表者と設定して管理する予定です。
WebClassにLTI Keyの登録
Zoom.us から LTI 連携キーを発行してWebClassに登録する流れは基本的に事前の報告内容と同じです。契約アカウントより LTI キーを1つ発行して登録しました。
Zoom Marketplace LTI Pro
https://marketplace.zoom.us/apps/f8JUB3eeQv2lXsjKq5B2FA
・システム管理者として、「システム管理」>「LTIツール設定」を登録(基本は初期設定のまま)ツールの表示ON コース管理者によるURL設定OFF
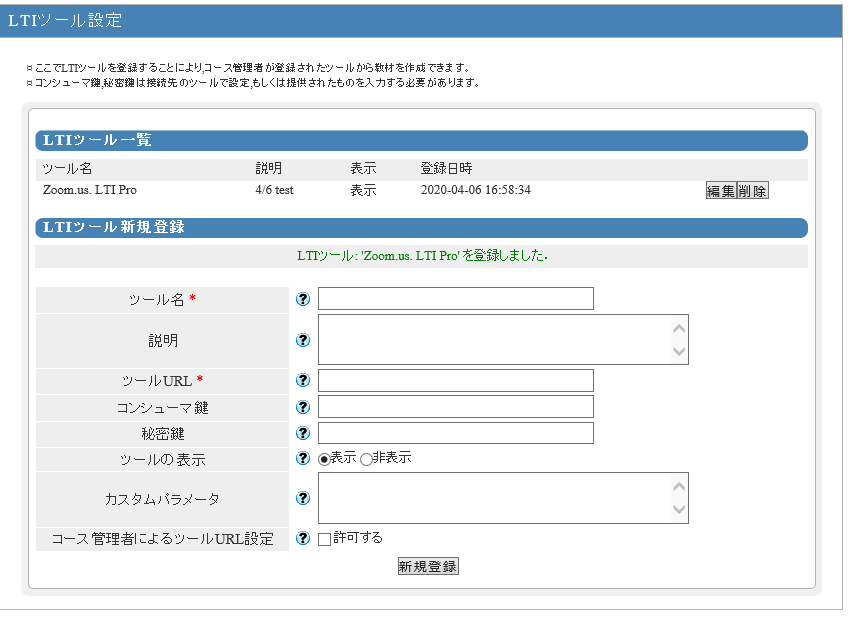
コースでZoom.usに接続する教材の追加
・コース管理者Aが、「教材」>「LTIツール」で教材「Zoom接続テスト」を作成
送信制限: 氏名OFF メールアドレスOFF (メールアドレスの送信は必須です)
・「Zoom接続テスト」で「Schedule a New Meeting」で会議を作成、その詳細を設定(基本は初期設定のまま)>「SAVE」
Topic名:WebClass運用マニュアル(→コース名が入る)
Registration OFF Video OFF Audio BOTH
require meeting password ON Enable Waiting room ON
※ アカデミックで契約すると、管理者は機関メールアドレスをもつユーザに「基本」か「Licensed」の権限を与えることができますが今回の検証では「Licensed」のユーザで試しました。
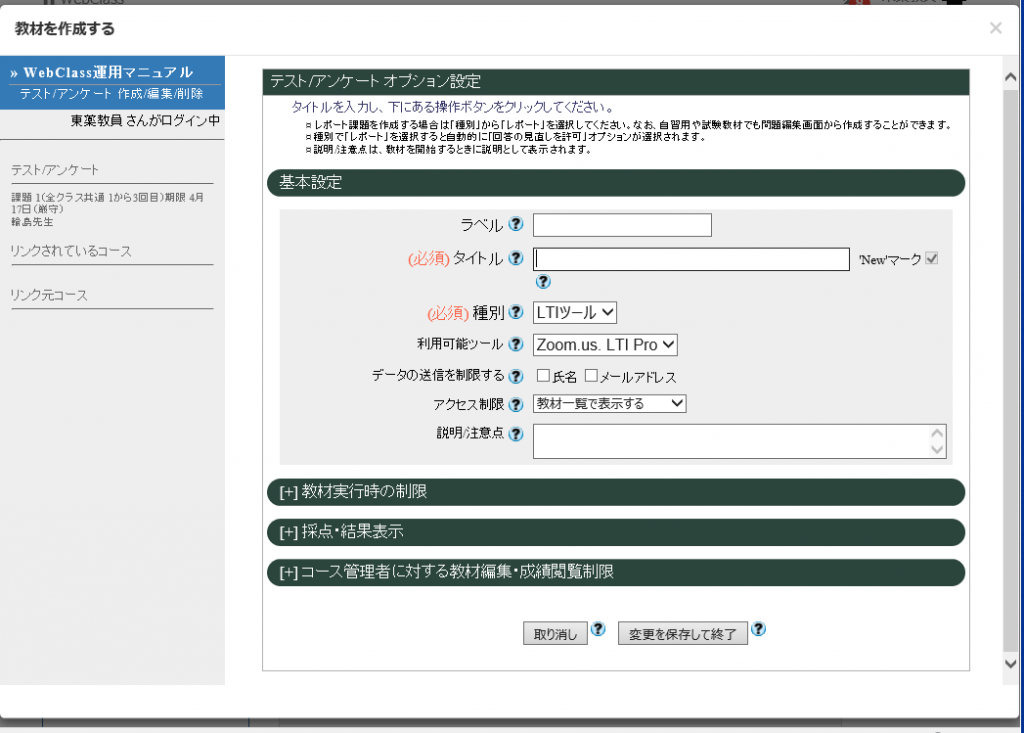
教材を作成いただくと、このように1教材としてコースの教材一覧に加わります。
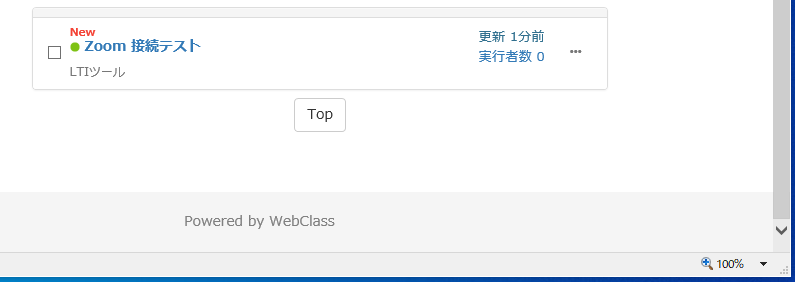
教材の実行
用意した教材を開くと、Zoom.us が提供する画面を表示できます。先生も学生も同じような画面ですが、先生の場合は会議を作成・編集するボタン等が追加で表示されます。
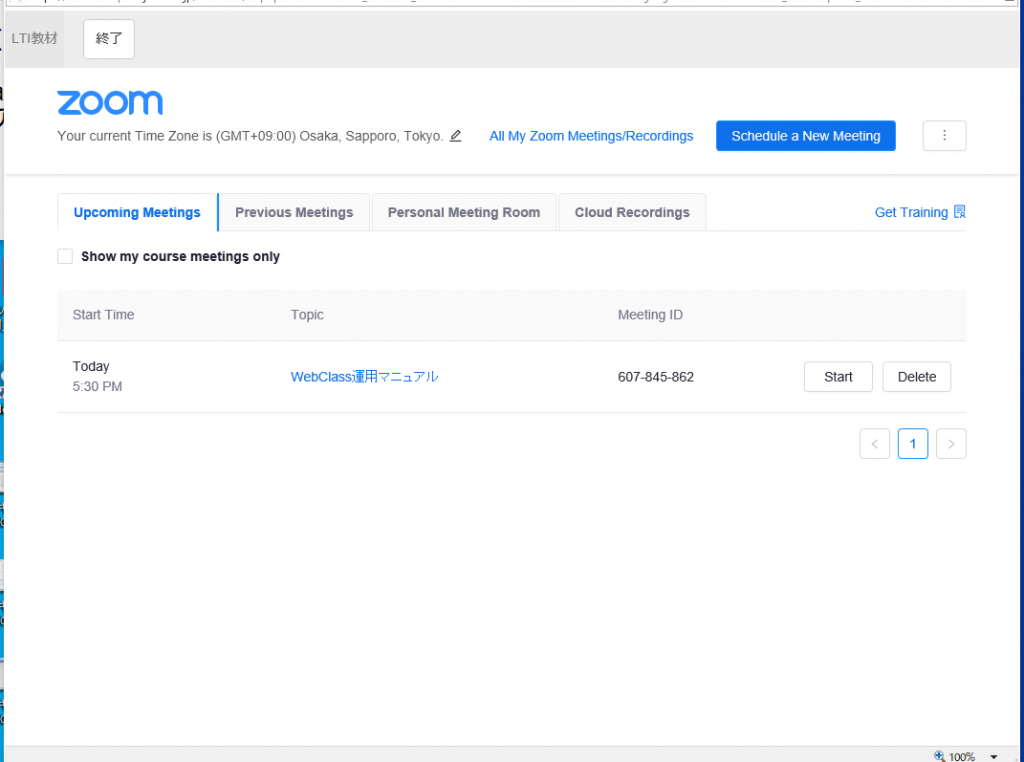
この画面では、コースに紐づいて複数のミーティングを作成できます。授業回ごとに作成するなどできます。
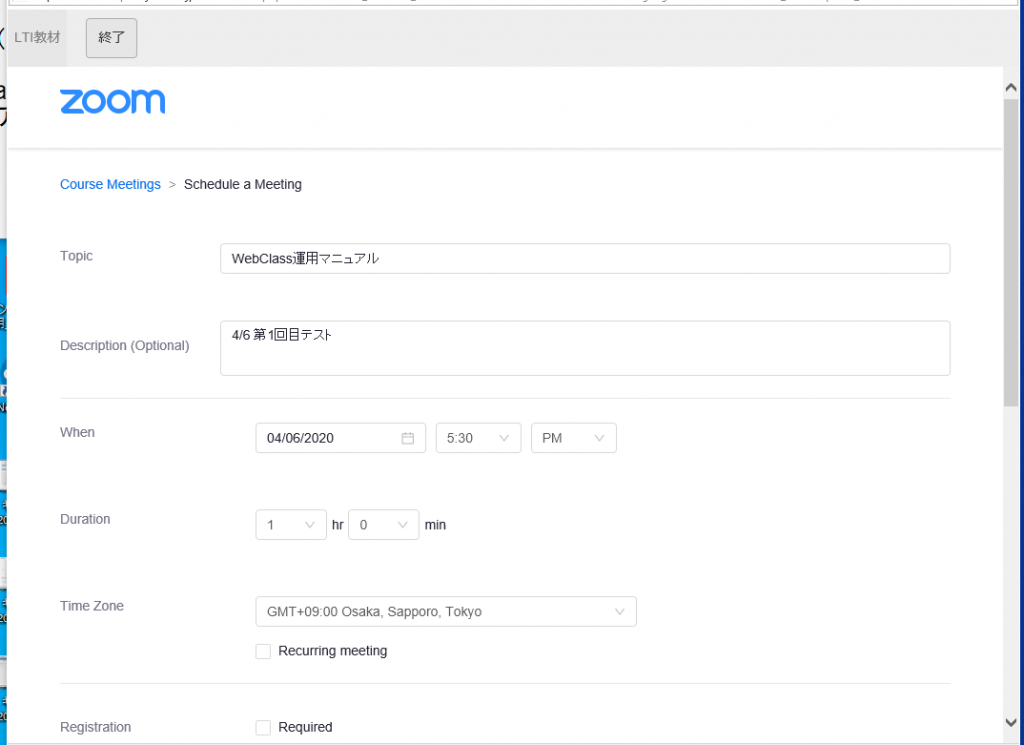
上記のように、会議の作成画面では日時もスケジュールできます。
検証によりわかったこと
会議の作成者ができる先生について
DP 社内で個人アカウントでLTIキーを生成して実験したときは、キーを生成したZoomアカウントのメールアドレスを持った先生でないと、会議の作成ができませんでした。しかし今回確認いただいたように、教育アカウントでLTIキーを登録していると、Licensed に設定されているアカウントの先生であれば先生の単位でLTIキーの発行などをしなくてもこうして会議の作成ができるようです。
コースに複数の先生がいるとき
コース管理者が複数いる場合いずれのコース管理者も会議を作成することができます。基本的には会議のホストは作成者のみであり、会議のStartとDeleteができるのも作成者のみです。作成の段階で他のコース管理者をAlternativeホストに指定することもできますが、AlternativeホストはStartの権限しかなく設定を変えたりDeleteすることはできないようです。またAlternativeホストには招待メールが送られます。(検証を通してその他のメールが送られることはありませんでした。)
先ほどの検証コースでは、それぞれの先生方は以下のようになります。
・WebClassコース管理者Aは「Start」「Delete」、ユーザーは「Join」が表示される。
・教材作成者が指定したメールアドレスをもつユーザBは「Start]のみが表示される。
・教材作成者が指定しなかったコース管理者Cでは「Join」のみが表示される。
複数の会議を作りたい場合
Zoomの管理者画面では教材名ではなくTopic名がリストされます。コース内にLTI教材を複数作っても意味がなく、同じミーティングリストが表示されるため、コース内でアクセスする学生を制限したい場合には別途URLを記載した教材を作る必要がありそうです。
課題
WebClassから会議に参加する際に、もともと別人のアカウントでZoomにログインしていた場合そちらの設定で会議に参加してしまうようです。この不具合はログアウトしてブラウザを再起動すれば解決されましたが、参加履歴を出席代わりにしたい時には問題になる可能性があります。
また、あるマシンでWindows10/IEで試したところ401エラーが出てZoomを開けませんでした。Edgeではアクセスできたのですが原因は不明です。