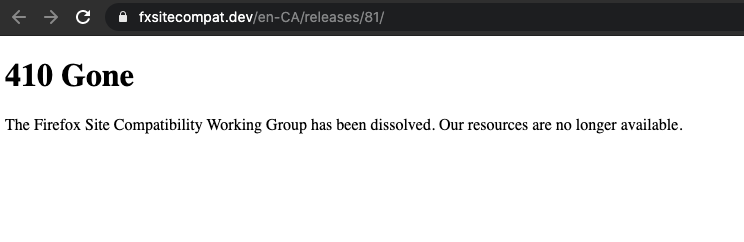こんにちは。福岡です。
Safari14 がMacでは9月16日にリリースされています。だいぶ遅れましたが、変更をまとめておきます。
Safari 14
Release Note
https://developer.apple.com/documentation/safari-release-notes/safari-14-release-notes
WebClass と関係しそうなところは以下です
- Flash の機能は削除されました
- PDF ファイルのインクリメンタルなロードに対応しました
- Chrome のPDFビューアも、ファイルを分割して段階的にロードして表示することで最初の1ページを表示するまでにかかる時間を短くしています
その他、プライバシー・セキュリティ対応やJS/CSSなどの新機能対応があります。
iOS & iPadOS 14
また、iOS&iPadOS 14 も同じ日にリリースされています。
Release Note
https://developer.apple.com/documentation/ios-ipados-release-notes/ios-ipados-14-release-notes
iOS 14 update
WebClass と関係しそうな点としてはデフォルトブラウザを変えれるようになっています。
その他
Web Extension Support
Mac の Safari14 では、リリースノートに Web Extension のサポートが加わったとあります。
Safari には以前から拡張機能があったような気がしましたが、Safari独特のものだったかもしれません。一方、Chrome や Firefox などの拡張機能は WebExtensionAPI に準拠しています。そのため、WebExtensionAPIを使ったブラウザ拡張開発では複数のブラウザに対応させやすかったのが、Safari だけ蚊帳の外だったのでしょう。
Safar Extensions
https://developer.apple.com/safari/extensions/
https://developer.apple.com/documentation/safariservices/safari_web_extensions
インストールする方法はこちら
https://support.apple.com/ja-jp/HT203051
HTTP/3 プロトコル対応
まだ試験段階ですが、HTTP/3 プロトコルが使えるようになっています。
これについてはどこかで改めて調べ直したいですが、HTTP/3 プロトコルはWebの通信プロトコルの次世代版です。
現在は HTTP1.1 に加えて HTTP2 が使われ始めています。1つのページがCSSやJS、イメージなど多数のリソースで構成されているケースが増えてきていますが、1ページを表示するにあたって同時にたくさんのリソースを取得する時、HTTP1.1 では通信の仕組みとして無駄がありました。それを改善してページ表示を早くするためのプロトコルの改善が行われています。HTTP2 とHTTP3 はGoogleが提案したもので、Chrome では以前からHTTP3 が試せるようになっています。
HTTP2 は例えば SAKURA interne のこのような解説があります。
https://ssl.sakura.ad.jp/column/http2/
WebClass でも試してみたいところです。
さらに、そもそもTCP ではやりとりが丁寧すぎるということで、UDP にしたのが HTTP/3 です。
同じく SAKURA internet に以下のように解説があります。
https://ssl.sakura.ad.jp/column/http3/
TCP と UDP は通信の信頼性の差で優劣をつけるものではなく、通信の目的によって使い分けられるものです。例えば動画などのストリーミングデータ配信では多少の欠損があっても連続的にどんどんデータを流せるUDPが使われたりします。
そういえば、PDF も今ではファイルのデータを全部ダウンロードするまで待たずに表示しています。もはや動画のストリーミングデータみたいなノリです。Google 的には、Web ページのデータはもはやこのようなストリーミングデータ的にブラウザにどんどん流れ込んでくるようなものと考えていい、というノリなのでしょうか。