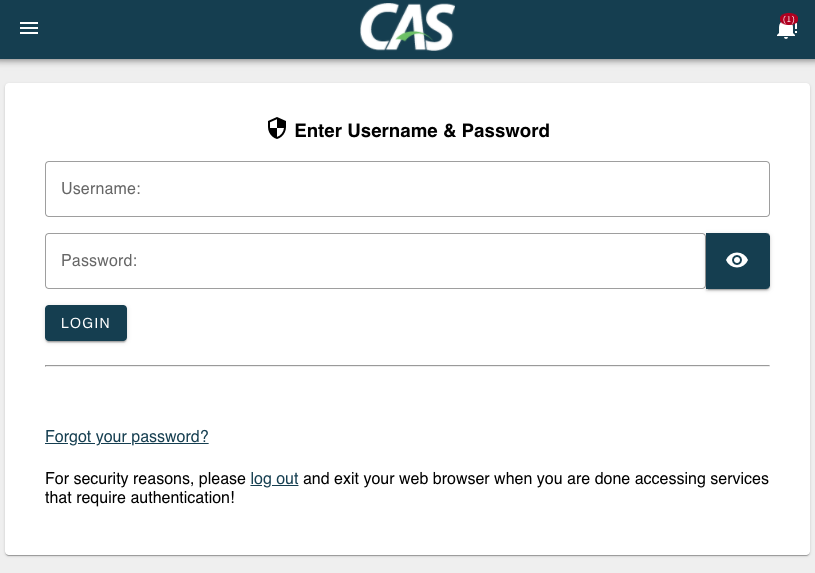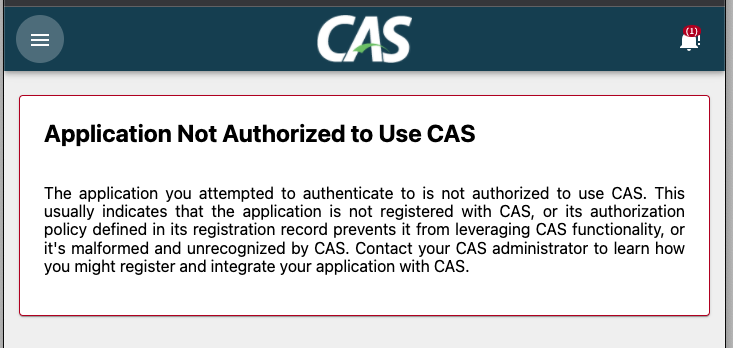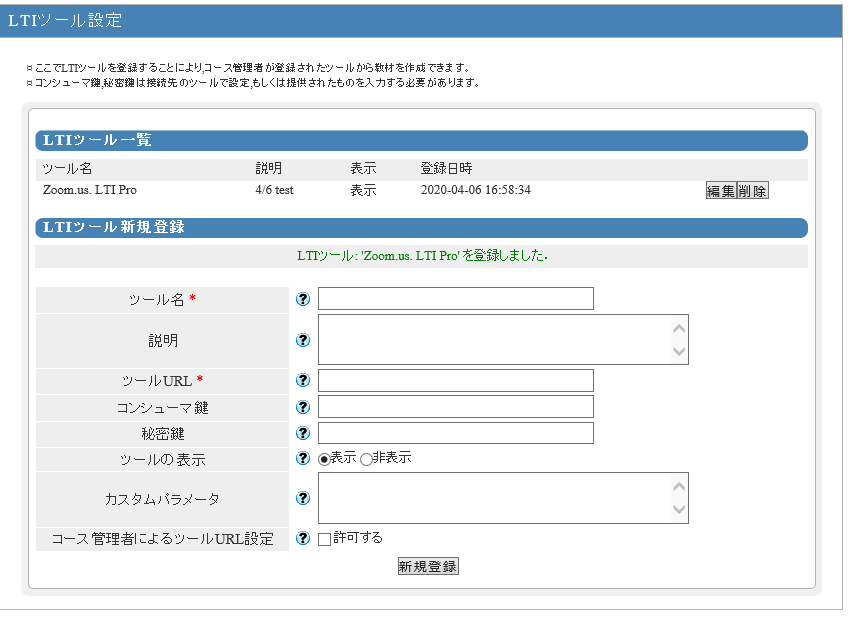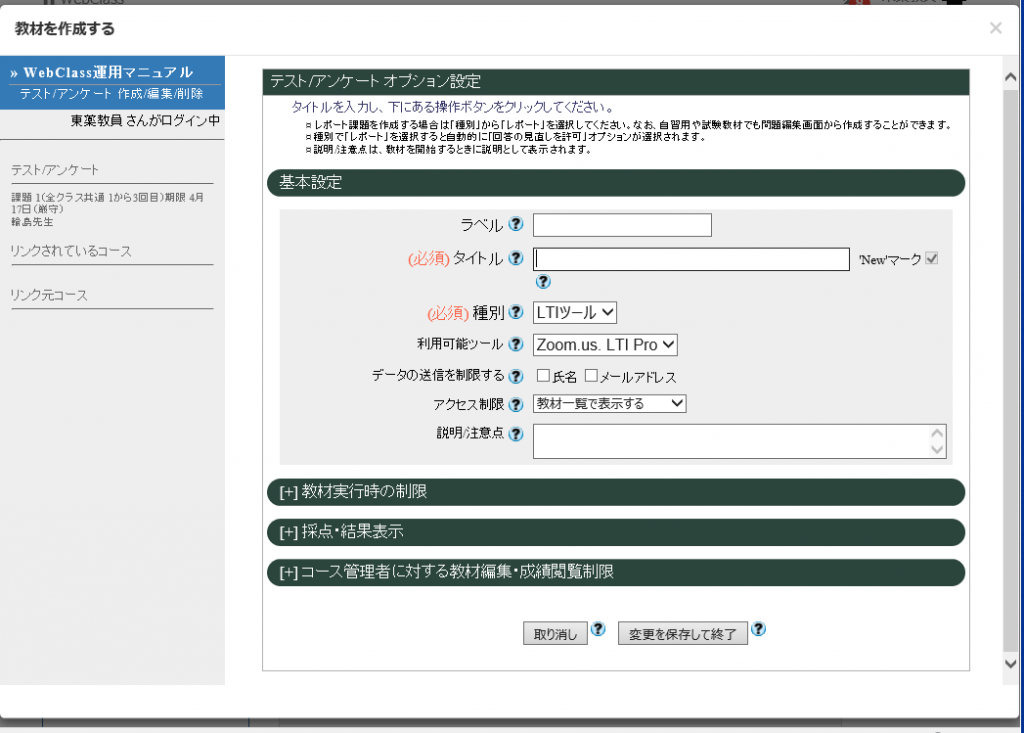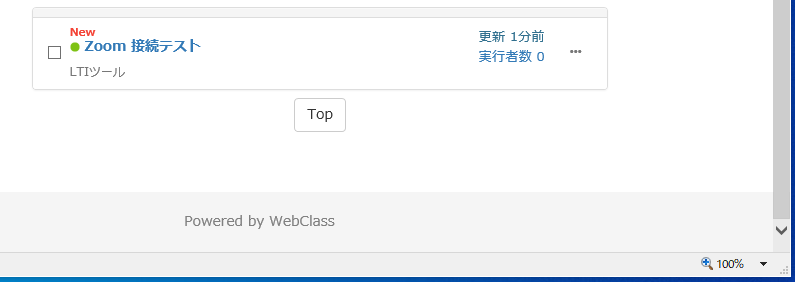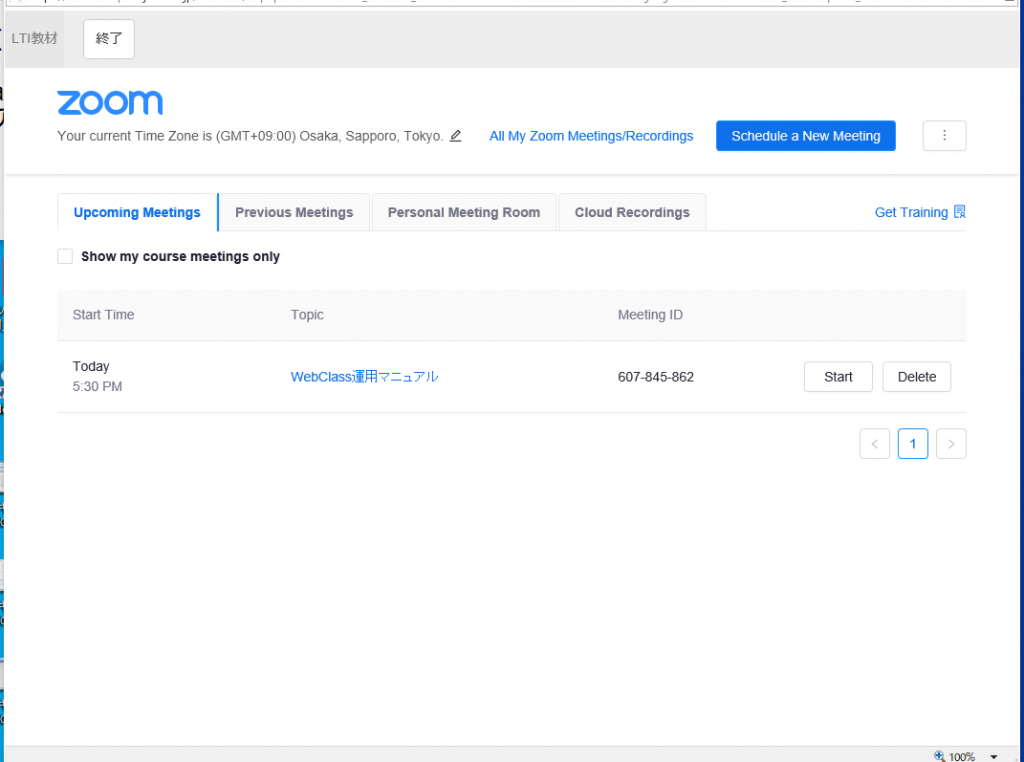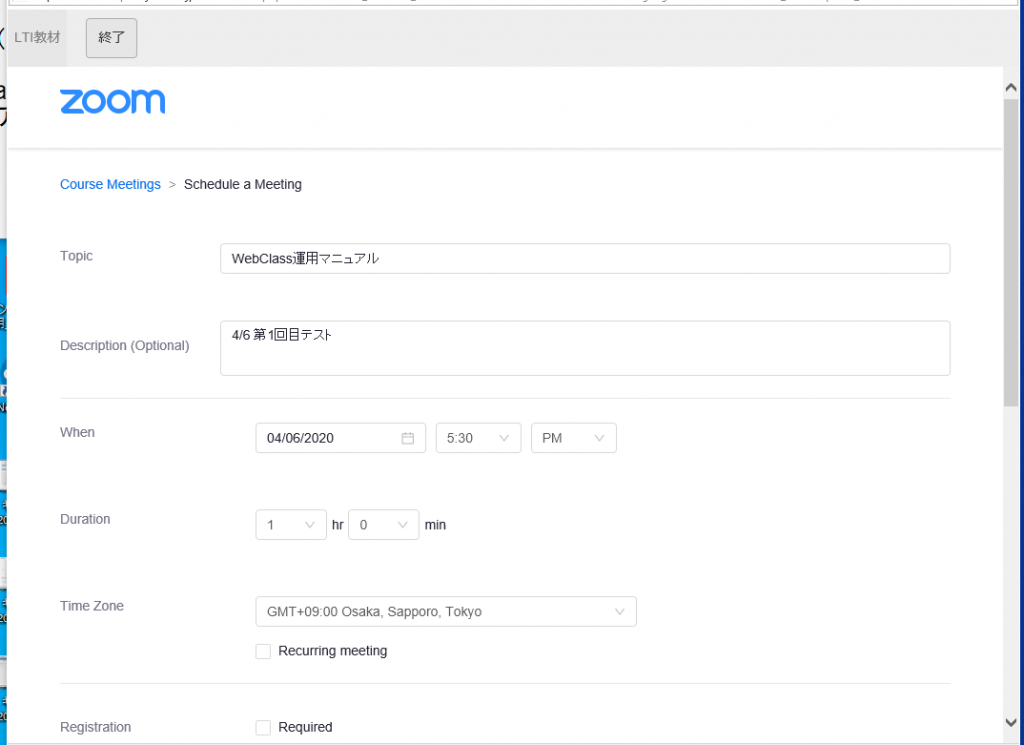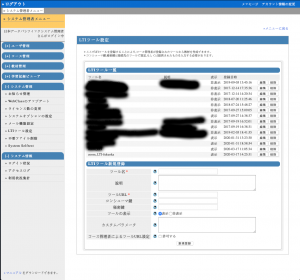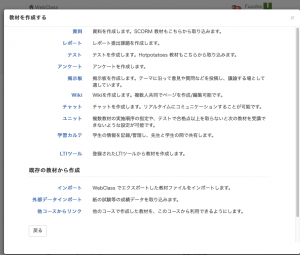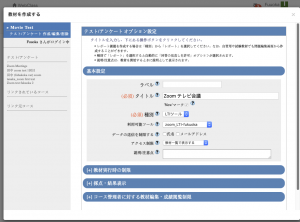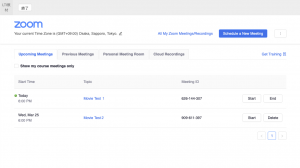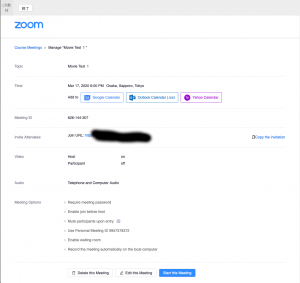CAS との連携を確認するのに、Docker でサクッと建てようと思ったら思いのほか手を焼いたのでメモ。
やりたいこと
CAS でSSOするサービス側モジュールの検査のために、とりあえずのCASサーバを立てて使いたい。細かい設定はいらない。
昔は仮想マシンに Tomcat 入れて動かしていましたが、今ならもう Docker でサクッと立つはず。。。
コンテナイメージの配布状況
本家のドキュメント、この素っ気なさからしていやな予感。
本家のコンテナイメージと、ビルドソース
いろいろ試した結果、配布されているコンテナイメージをそのまま何とか動かしても思ったように扱えない。
このコンテナイメージは SRC1 をビルドしたもので、SRC1 は gradle 実行環境と SRC2 をコンテナイメージの中に展開して gradle でビルドをしている。ただし、SRC1 は SRC2 のビルドオプションを最小限しか設定しておらず、実用性に難がある。
SRC2 が本命だが、SRC2 には gradle のビルド環境構築手続きが含まれていない。それを書くと結局は SRC1 を引っ張り出すことになるので、SRC1 を調整してカスタムイメージをビルドすることにする。
念のために Vagrant も探してみたけどいまいちでしたので、やっぱりコンテナのビルド。
予備知識、前提
- CAS のプロトコル
- CAS サーバはデフォルトの以下URLで動かす。変えるとCASサーバやビルドツールの調整が手間なので。
- アカウント認証は、CAS パッケージの設定にデフォルトで検証用に accept.authn.users=casuser::Mellon という設定が入っている。まずはこれで
- 連携アプリケーションの認証もあり、SSO連携では設定は必要。URLの正規表現で許可ルールを設定する。
- serviceRegistry のストレージに JSON を使うには、Javaのビルドオプションの調整が必要
- 検証した環境
はまりポイント、特に Java のビルド環境についてあまり経験の無い方は、ビルドオプションを調整するところかと思います(私がそうでした)。
ビルド環境の用意
まずは github.com/apereo/cas-webapp-docker をクローンしてビルドの準備をします。
git clone https://github.com/apereo/cas-webapp-docker.git
cd cas-webapp-docker
# git reset --hard a2d664fd006d86f0bb09d65c2ffb0eeb25018fdf
README.md の SSL セクションを実行します。ここはローカル開発用と割り切って、鍵もPASSもそのままです。
keytool -genkeypair -alias cas -keyalg RSA -keypass changeit \
-storepass changeit -keystore ./thekeystore \
-dname "CN=cas.example.org,OU=Example,OU=Org,C=AU" \
-ext SAN="dns:example.org,dns:localhost,ip:127.0.0.1"
sudo su root -c " echo '127.0.0.1 cas.example.org' >> /etc/hosts"
実際に使うにはまだ設定が必要ですが、念のために一度ビルドして動かしてみます。
./build.sh 6.4
./run.sh 6.4
うまくいけば、コンソール出力に大きく「READY」と表示されます。(ここのコードブロックでの表示では形が崩れているかもしれません)。
2021-12-21 05:02:57,689 INFO [org.apereo.cas.web.CasWebApplication] - <>
2021-12-21 05:02:57,689 INFO [org.apereo.cas.web.CasWebApplication] - <
____ _____ _ ______ __
| _ \| ____| / \ | _ \ \ / /
| |_) | _| / _ \ | | | \ V /
| _ <| |___ / ___ \| |_| || |
|_| \_\_____/_/ \_\____/ |_|
>
2021-12-21 05:02:57,689 INFO [org.apereo.cas.web.CasWebApplication] - <>
2021-12-21 05:20:05,860 INFO [org.apereo.cas.web.CasWebApplication] - <Ready to process requests @ [2021-12-21T05:20:05.859Z]>
2021-12-21 05:20:05,916 INFO [org.apereo.cas.services.AbstractServicesManager] - <Loaded [0] service(s) from [InMemoryServiceRegistry].>
特に、コードブロックにコピーしたログの一番最後の行、 [org.apereo.cas.services.AbstractServicesManager] - <Loaded [0] service(s) from [InMemoryServiceRegistry].> というのがポイントです。これは、Application ServiceRegistry に登録がないよ、と言っています。後で改善します。
この状態でブラウザで https://cas.example.org:8443/cas/login を開くとログイン画面を表示できるはずですが、実際には証明書が INVALID なために警告が表示されてしまいます。以下のコマンドで証明書を吐き出して許可リストに加えるか、ブラウザで開いたときに強制的に表示させます。
keytool -export -alias cas -keystore thekeystore -rfc -file cas-self.cert
ログイン画面が表示されると、casuser アカウントで認証は成功するはずです。
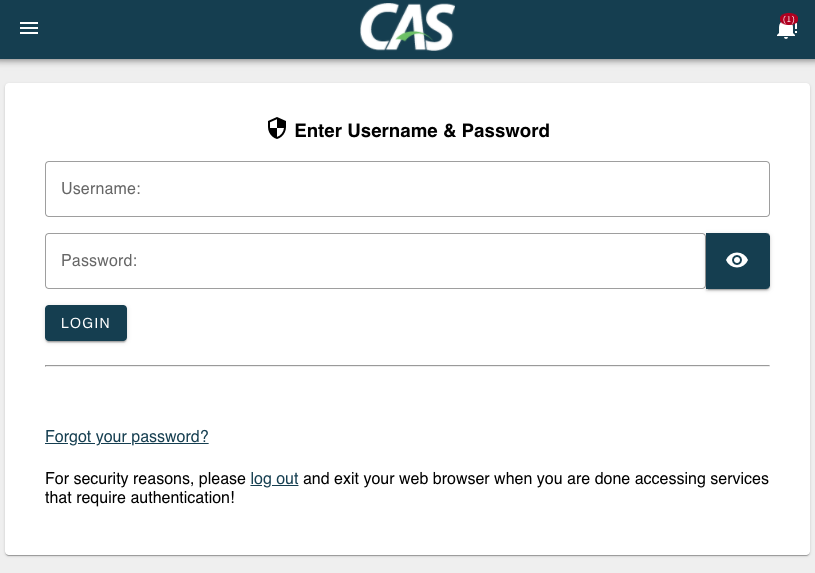
アプリケーションサーバの連携確認
アプリケーションサーバにこのCASサーバを登録するには、以下を確認してください。
- ブラウザは、CASサーバとアプリケーションサーバのどちらにもアクセスできること
- アプリケーションサーバがこのCASサーバに 8443:tcp でアクセスできること
- アプリケーションサーバの hosts ファイルにも cas.example.org を足しておくこと
- アプリケーションサーバの CAS 連携モジュールは証明書チェックを無視する設定になっていること
特に、PHPのCURLについては以下の設定を使います。
curl_setopt($curl, CURLOPT_SSL_VERIFYHOST, FALSE);
curl_setopt($curl, CURLOPT_SSL_VERIFYPEER, FALSE);
アプリケーションサーバでCAS認証しようとすると、CASサーバにリダイレクトされますが、以下の表示になると思います。
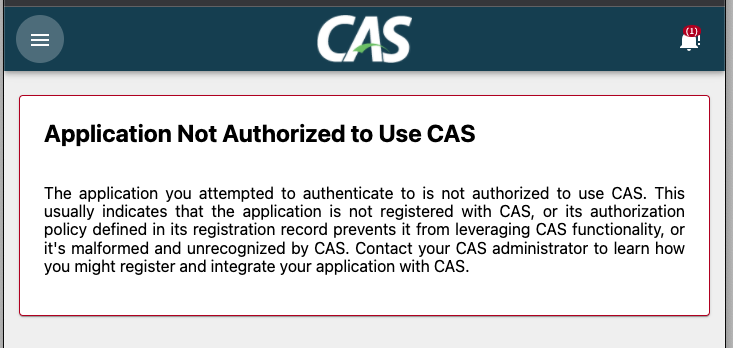
また、CASサーバのログでは試した直後には以下のログが出ているはずです。
2021-12-21 04:13:02,682 ERROR [org.apereo.cas.services.web.support.RegisteredServiceResponseHeadersEnforcementFilter] - <Service unauthorized>
つまり、許可サービスリストの登録が0で、いま試したアプリケーションサーバもはじかれている状態になります。
Docker のカスタマイズと Application ServiceRegistry の設定
ここからは、チェックアウトしているDocker のビルドキットをカスタマイズして、Application ServiceRegistry を設定し直したコンテナイメージを作り直していきます。
まずは2つファイルを新規追加します。1つは cas サーバの起動設定ファイルで、JSONリポジトリを有効に指定します。1つはテスト用アプリケーションサーバの定義ファイルで、http://192.168.56.??/ で動作することを前提としています。
etc/cas/config/cas.properties
cas.server.name=https://cas.example.org:8443
cas.server.prefix=${cas.server.name}/cas
logging.config=file:/etc/cas/config/log4j2.xml
# for json services ( need build option
cas.service-registry.core.init-from-json=true
cas.service-registry.json.watcher-enabled=true
cas.service-registry.json.location=file:/etc/cas/services
#cas.service-registry.yaml.location=file:/etc/cas/services
# cas.authn.accept.enabled=false
etc/cas/services/test-2.json
{
"@class" : "org.apereo.cas.services.RegexRegisteredService",
"id":2,
"serviceId":"http://192.168.*",
"name":"DEV",
"description":"dev",
"allowedToProxy":true,
"enabled":true,
"ssoEnabled":true,
"anonymousAccess":false,
"allowedAttributes":["uid", "mail"]
"extraAttributes":{
"someCustomAttribute":"Custom attribute value"
},
"evaluationOrder":2
}
続いて、gradle のビルド定義ファイルを置き換えます。ちょっと面倒なのですが、以下の build.grade ファイルを取得して、手元のファイルを置き換えてしまいます。
その上で、L930 くらいにある dependencies のセクションに ServiceRegistry の JOSN ストレージモジュールを足します。${project.'cas.version'} の変数も、このまま書きます。
dependencies {
/**
* CAS dependencies and modules may be listed here.
*
* ...
*/
...
/* add */
implementation "org.apereo.cas:cas-server-support-json-service-registry:${project.'cas.version'}"
}
続いて、Dockerfile を編集します。2カ所はファイルコピー操作を追加、gradle のビルドコマンドは、./gradlew dependencies コマンドを追加しています。2ステップに分解していますが、まとめてもかまいません。
FROM centos:centos7
MAINTAINER Apereo Foundation
ENV PATH=$PATH:$JRE_HOME/bin
ARG cas_version
RUN yum -y install wget tar unzip git \
&& yum -y clean all
# Download Azul Java, verify the hash, and install \
RUN set -x; \
java_version=11.0.3; \
zulu_version=11.31.11-ca; \
java_hash=20218b15ae5ef1318aed1a3d5dde3219; \
cd / \
&& wget http://cdn.azul.com/zulu/bin/zulu$zulu_version-jdk$java_version-linux_x64.tar.gz \
&& echo "$java_hash zulu$zulu_version-jdk$java_version-linux_x64.tar.gz" | md5sum -c - \
&& tar -zxvf zulu$zulu_version-jdk$java_version-linux_x64.tar.gz -C /opt \
&& rm zulu$zulu_version-jdk$java_version-linux_x64.tar.gz \
&& ln -s /opt/zulu$zulu_version-jdk$java_version-linux_x64/ /opt/java-home;
# Download the CAS overlay project \
RUN cd / \
&& git clone --depth 1 --single-branch -b $cas_version https://github.com/apereo/cas-overlay-template.git cas-overlay \
&& mkdir -p /etc/cas \
&& mkdir -p cas-overlay/bin;
COPY thekeystore /etc/cas/
COPY bin/*.* cas-overlay/
COPY etc/cas/config/*.* /cas-overlay/etc/cas/config/
COPY etc/cas/services/*.* /cas-overlay/etc/cas/services/
# 追記
COPY build.gradle /cas-overlay/build.gradle
RUN chmod 750 cas-overlay/gradlew \
&& chmod 750 cas-overlay/*.sh \
&& chmod 750 /opt/java-home/bin/java;
EXPOSE 8080 8443
WORKDIR /cas-overlay
ENV JAVA_HOME /opt/java-home
ENV PATH $PATH:$JAVA_HOME/bin:.
# 書き換え
RUN mkdir -p ~/.gradle && echo "org.gradle.daemon=false" >> ~/.gradle/gradle.properties
RUN ./gradlew dependencies && ./gradlew clean build --parallel \
&& rm -rf /root/.gradle
# 追記
RUN mkdir -p /etc/cas/config && mkdir -p /etc/cas/services && cp etc/cas/config/* /etc/cas/config/ && cp etc/cas/services/* /etc/cas/services/
CMD ["/cas-overlay/run-cas.sh"]
あらためてビルドと実行を行います。
./build.sh 6.4
./run.sh 6.4
もし JSON のサービス定義ファイルをロードできていれば、「READY」の後に以下のログが出ます。 [org.apereo.cas.services.AbstractServicesManager] - <Loaded [1] service(s) from [JsonServiceRegistry].> となっていれば、JSON のアプリケーション定義をロードするのに成功しています。
2021-12-21 09:07:28,348 INFO [org.apereo.cas.web.CasWebApplication] - <Ready to process requests @ [2021-12-21T09:07:28.342Z]>
2021-12-21 09:07:28,780 INFO [org.apereo.cas.services.AbstractServicesManager] - <Loaded [1] service(s) from [JsonServiceRegistry].>
アプリケーション定義ファイルのURL正規表現と、アプリケーションのURLがマッチしていれば、SSO認証したときに無事に CAS のログイン画面が表示されるはずです。パスワード認証に成功すると、CASサーバはチケットを発行してアプリケーションにリダイレクトします。ログは以下が残ります。
2021-12-21 09:39:39,055 INFO [org.apereo.cas.DefaultCentralAuthenticationService] - <Granted service ticket [ST-11-Li75-erdbw7sPZ5vdnW5QG1IcAY-66a57e874b0d] for service [http://192.168.56.76/login.php?auth_mode=CAS] and principal [casuser]>
2021-12-21 09:39:39,055 INFO [org.apereo.inspektr.audit.support.Slf4jLoggingAuditTrailManager] - <Audit trail record BEGIN
=============================================================
WHO: casuser
WHAT: {service=http://192.168.56.76/login.php?auth_mode=CAS, return=ST-11-Li75-erdbw7sPZ5vdnW5QG1IcAY-66a57e874b0d}
ACTION: SERVICE_TICKET_CREATED
APPLICATION: CAS
WHEN: Tue Dec 21 09:39:39 UTC 2021
CLIENT IP ADDRESS: 172.17.0.1
SERVER IP ADDRESS: 172.17.0.2
=============================================================
アプリケーションサーバがリダイレクトURLより認証チケットを受け取ると、アプリケーションサーバからCASサーバにチケットのValidationの問い合わせを行います。Validation に成功すると、CASサーバには以下のログが残り、アプリケーションサーバではユーザ名など属性情報を受け取ります。
2021-12-21 09:39:39,159 INFO [org.apereo.inspektr.audit.support.Slf4jLoggingAuditTrailManager] - <Audit trail record BEGIN
=============================================================
WHO: casuser
WHAT: {ticket=ST-11-Li75-erdbw7sPZ5vdnW5QG1IcAY-66a57e874b0d, service=http://192.168.56.76/login.php?auth_mode=CAS}
ACTION: SERVICE_TICKET_VALIDATE_SUCCESS
APPLICATION: CAS
WHEN: Tue Dec 21 09:39:39 UTC 2021
CLIENT IP ADDRESS: 172.17.0.1
SERVER IP ADDRESS: 172.17.0.2
=============================================================
今後
Java のビルドツールはあまり使ったことがないので、gradle の設定ファイルの記入位置を見つけるのに思いのほか時間がかかりました。
ですが、これですぐに検証サーバが用意できます。CASサーバのスタブを書くまでの間、クライアントのライブラリ更新やリファクタリングなどで頼もしく動いてくれるのを期待します。