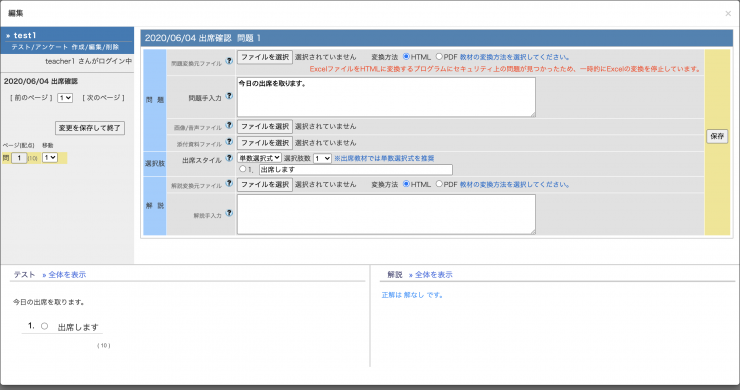出席確認する
スマートフォンやパソコンから出席管理機能が利用できます。
授業開始時刻からあらかじめ決めておいた時間内に学生が出席データを送信することで、先生側から出欠を確認できるようなツールを簡単に設定することができます。一定の時間を過ぎてからボタンを押すと遅刻や欠席の扱いでカウントすることができます。
先生アカウントでの基本的な使い方
基本的な設定
1. 出席管理機能を使いたいコースに入り、画像赤枠の「出席」から「設定/ログの確認」をクリックします。
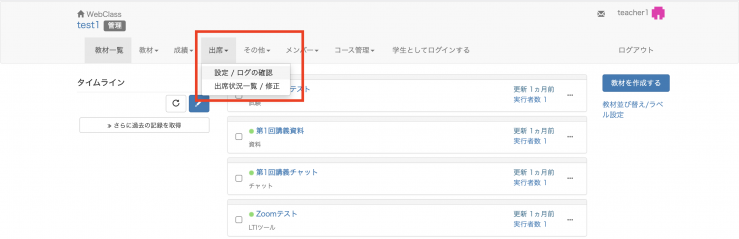
2. 画像赤枠のカレンダーのアイコンをクリックし、表示されたカレンダーから授業日を選びます。
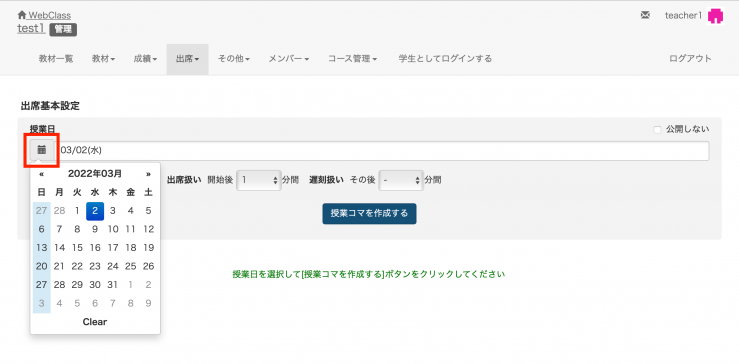
3. 授業の開始時刻、出席扱いにする時間、遅刻扱いにする時間をそれぞれ設定します。
※遅刻扱いの時間を超えて学生が出席ボタンを押した場合は、欠席扱いになります。
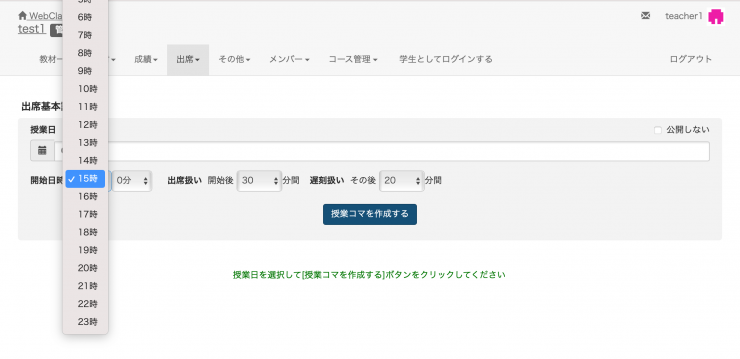
4. 日付と時間の設定が終わったら、画像赤枠の「授業コマを作成する」をクリックします。
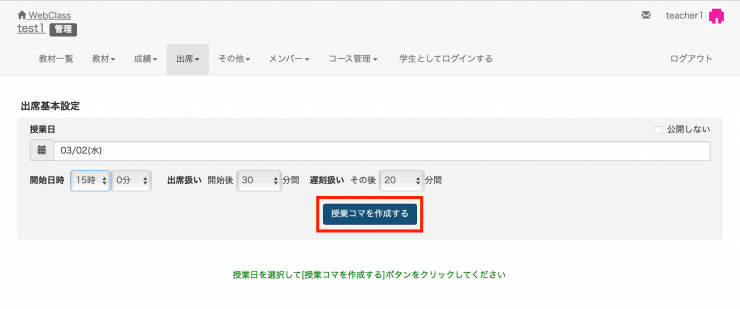
5. 授業コマが作成されました。画像赤枠の「状態」の部分を確認すると「公開中」と表示されています。画像のような状態になっていれば、これで先生側の基本的な設定は終了です。
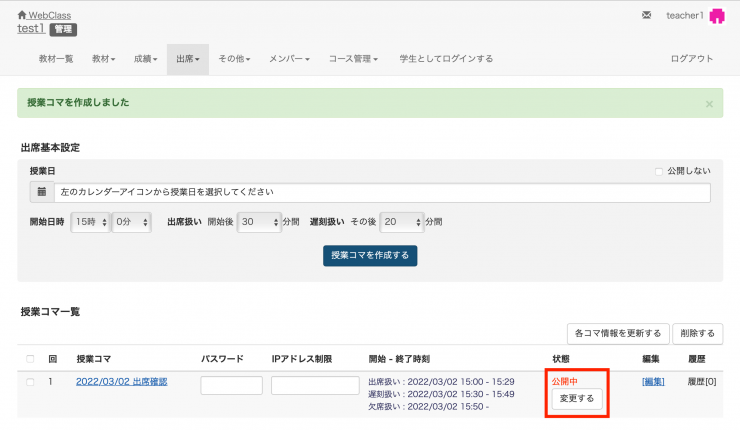
出席状況の把握
1. 出席機能を使用しているコースに入り、画像赤枠の「出席」から「出席状況一覧/修正」をクリックします。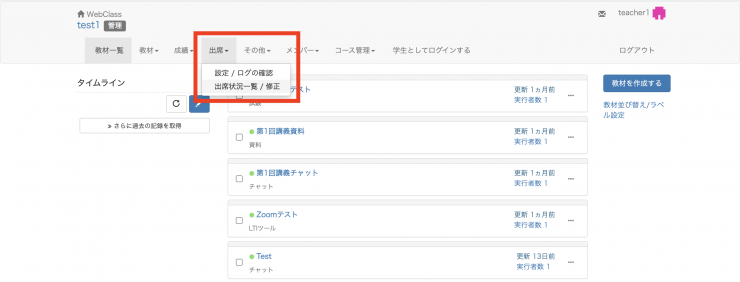
2. 「出席状況一覧」が表示されます。ここから授業日毎の出席者数・遅刻者数・欠席者数や、学生のアカウント毎の出席回数・遅刻回数・欠席回数を閲覧することができます。
これらの出席一覧を閲覧するだけでなくPCにダウンロードしたい場合は、画像赤枠の「出席一覧のダウンロード」をクリックします。
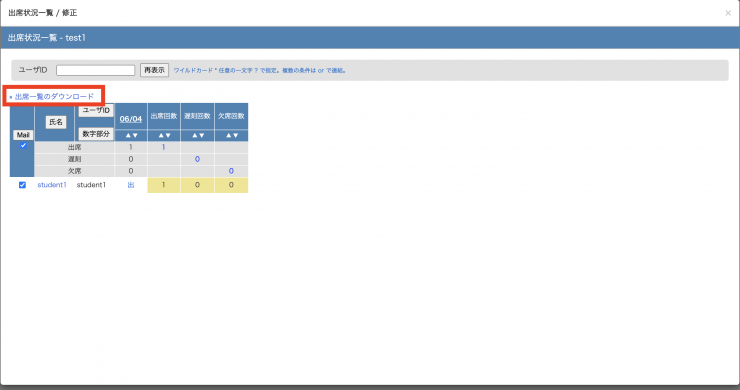
3. 画像のような「ファイルをダウンロード」という画面が表示されます。csvファイルとtxtファイルでダウンロードすることができます。ダウンロードしたい形式のファイルを選んでクリックすると、ダウンロードが始まります。
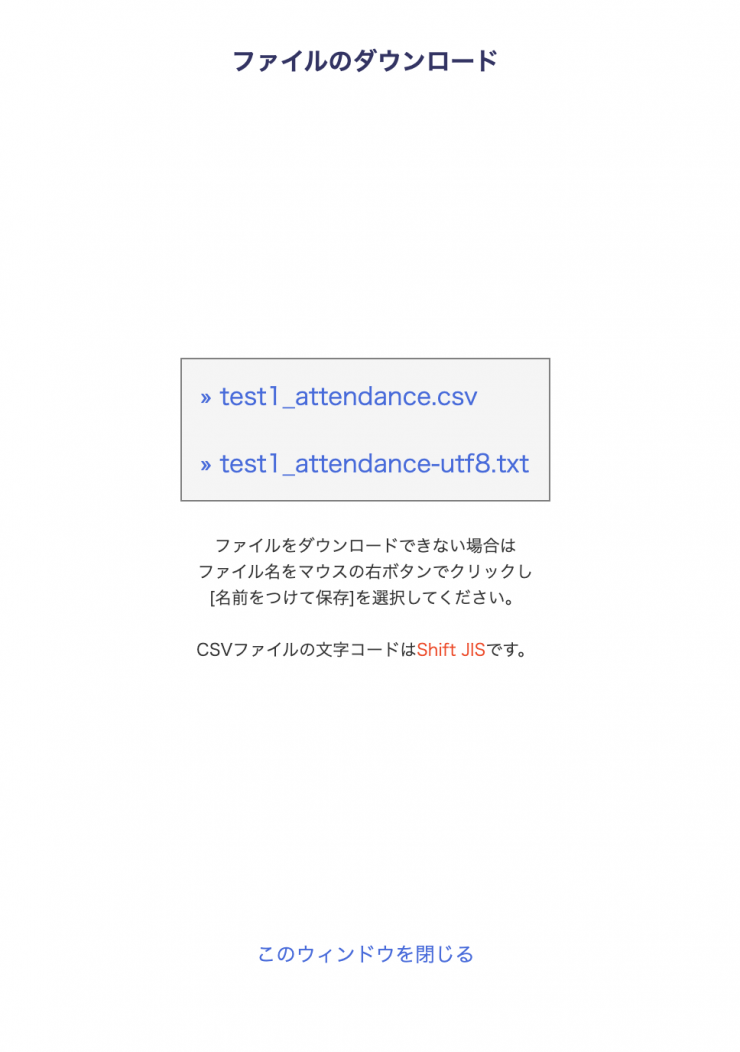
学生アカウントでの使い方
1. 出席する授業のコースに入り、画像赤枠の「出席」をクリックすると画像のような画面が表示されます。(デフォルトでは「教材」をクリックした時の画面が表示されるようになっています。)
表示された教材の中から、出席したい授業を選びクリックします。
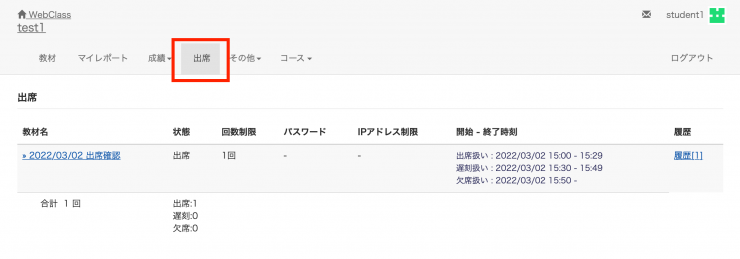
2. 出席データを送信するための画面が表示されるので、「出席します」にチェックを入れて、画像赤枠の「出席データを送信する」をクリックします。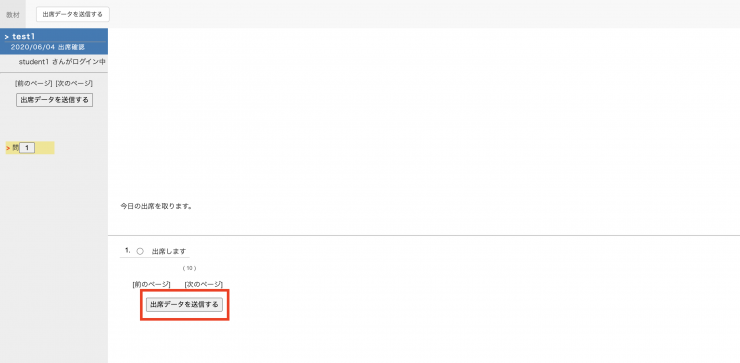
3. 「出席データを送信しました!」と表示されるので、「終了」をクリックして画面を閉じます。これで学生は出席したことになっています。
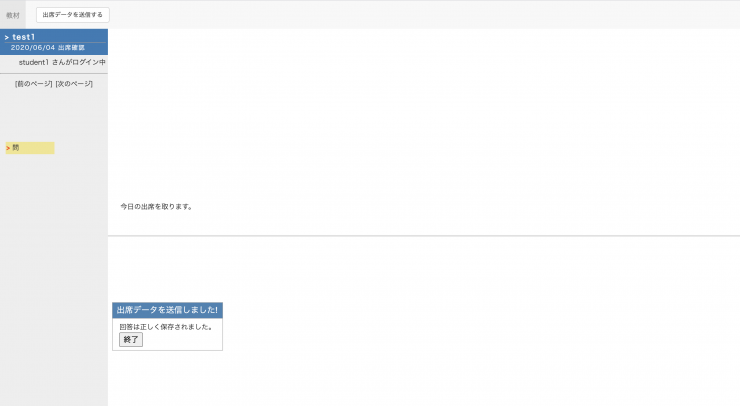
4. 各授業、出席データを送ることができるのは1回までです。一度出席データを送った授業で、もう一度出席確認の画面を開くと「利用可能な回数に達しました」と表示され、データを送ることができません。
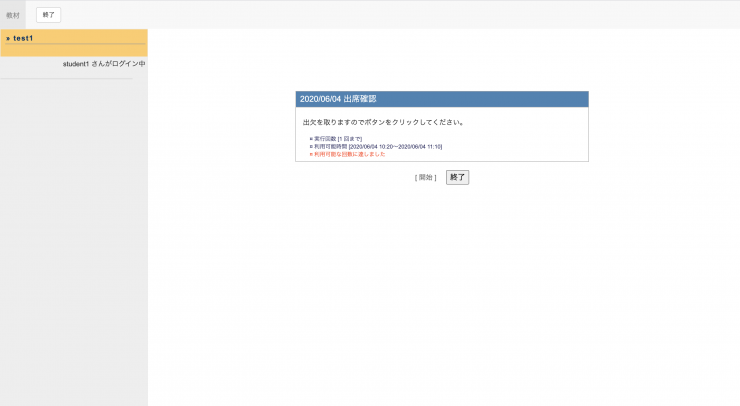
5. 学生のアカウントで、自分の出席の履歴を確認することもできます。1の画面に戻り、1つ目の画像の赤枠の「履歴」をクリックすると、2つ目の画像のように自分が出席データを送信した時間がわかります。
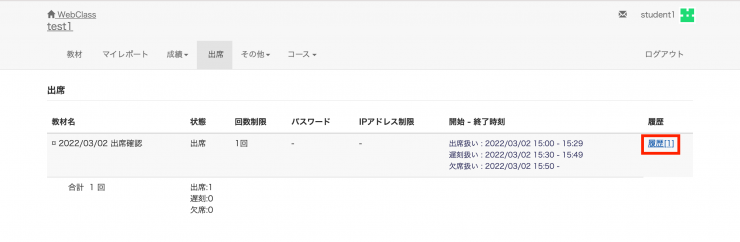
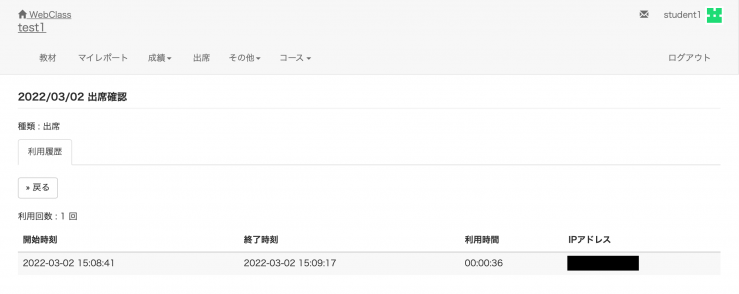
6. 学生だとスマートフォンからWebClassを閲覧する方も多いかと思いますが、スマートフォン版はPC版よりも少しわかりにくいので注意が必要です。PC版と同様に出席したい授業のコースに入った後、画像赤枠のように画面右上の三本線をタップし、デフォルトでは「教材」が選択されているところを「出席」を選択します。以降はPC版と同じように操作できると思います。
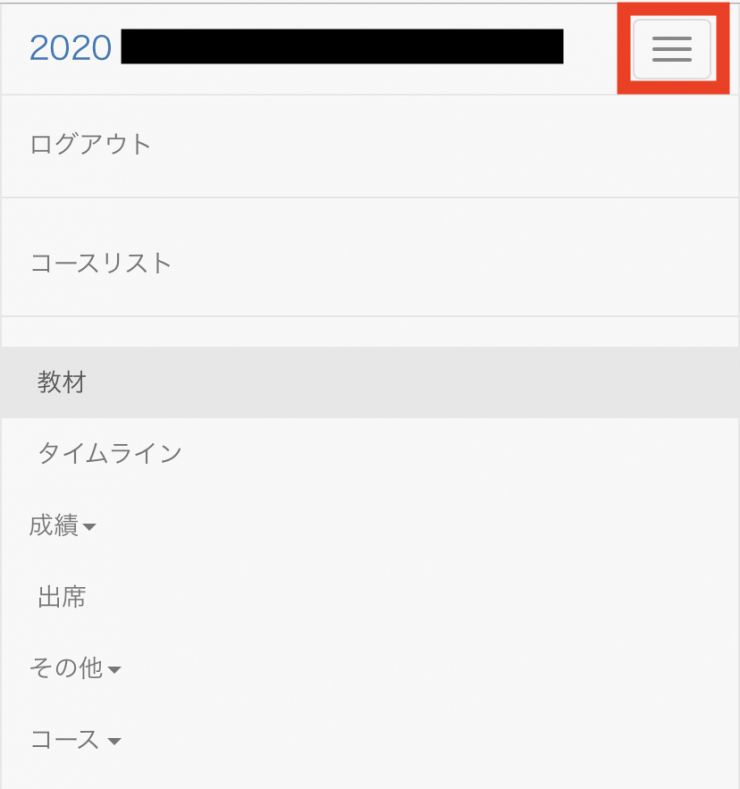
より詳しい先生アカウントでの設定:一度設定した授業コマの設定を変更する
WebClassの出席機能は「先生アカウントでの基本的な使い方」で一通り使えますが、より詳しい設定方法も紹介しておきます。
1. 設定した授業コマの設定を変更するには、一度授業コマを非公開にする必要があります。先に紹介した「基本的な設定」の5の画面で、画像赤枠の「変更する」をクリックします。
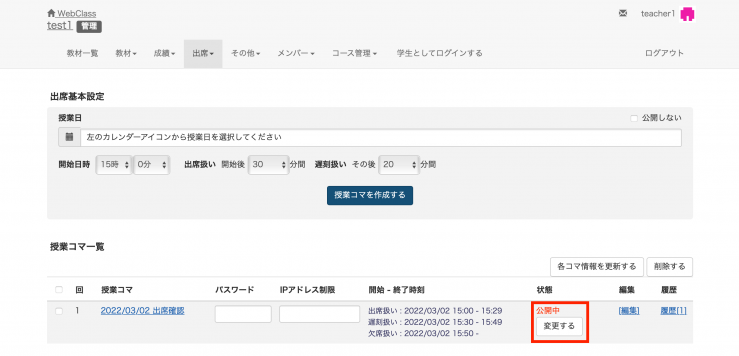
2. 画面の上部に「出席確認を非公開にしました」と表示されます。「状態」を確認し、画像赤枠のように「非公開中」になっていれば、授業コマは学生アカウントからは見られないようになっています。
開始時刻や終了時刻など、時間を変更したい場合は「状態」の隣の「開始ー終了時刻」から設定を変えます。設定が終わったら、画像赤枠の「状態」の「公開する」をクリックすれば再度授業コマが学生からも見られる状態になります。この時、赤枠下の「現在時刻から」というチェックボックスにチェックを入れて公開すれば、現在の時刻を開始時間として出席を取ることができます。
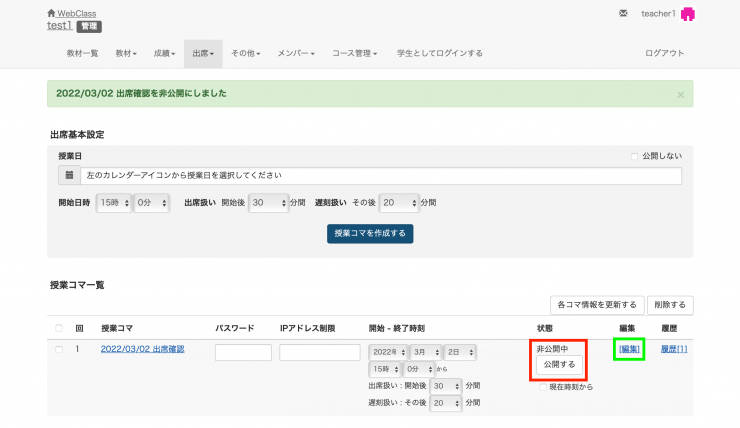
より細かく設定を変更したい場合は、画像緑枠の「編集」をクリックします。
3. 「テスト/アンケート オプション設定」の画面が表示されます。ここではタイトルや説明文を変更することができます。これらを変更する場合はこの画面で入力し、「変更を保存して終了」というボタンをクリックしてください。より詳しい設定をしたい場合は画像赤枠の「テスト編集」をクリックして下さい。
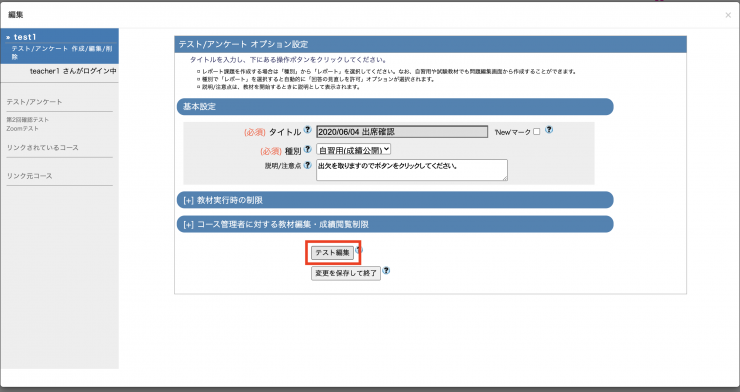
4. この画面では出席確認を取る画面(「学生側の使い方」の説明の2の画像の画面)の表示を設定することができます。説明文(ここでは「問題」になっています)の他、「出席します」以外の選択肢を増やすこともできます。
詳しい設定方法はテストの作成方法と同じです。こちらを参照ください。