記事
テレビ会議ツールの Zoom.us は会議のURLを配布することで参加者を会議に集めることができますが、WebClass と連携することで、コースごとに会議一覧を管理したり、学生に会議一覧を案内することができます。
連携して使用するには以下の前提があります。
- 先生がご利用になる Zoom アカウントのメールアドレスがWebClass のアカウントに登録されていること
- WebClassに複数メールアドレスを登録している場合は、一番最初にあるメールアドレスをLTI連携に使用します
- ご利用のWebClassが LTI1.1 連携に対応していること
ここではご利用のWebClass で利用できるかを確認し、コースで Zoom.us 連携して利用する方法を説明します。
LTI連携が使用可能か確認する方法
1.「教材」→「教材を作成する」→「LTIツール」の順に開いてください。
「LTIツール」という選択肢がなかった場合は、システム管理者の方にお問い合わせください。
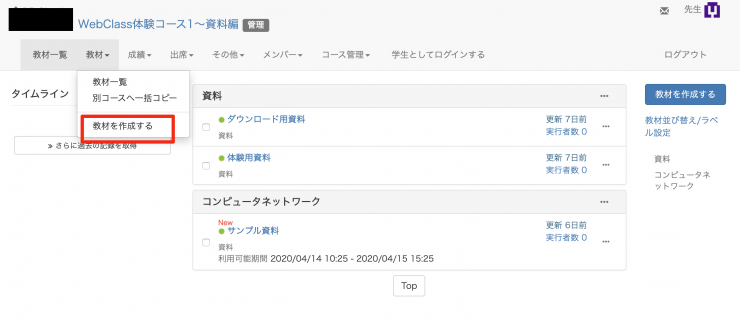
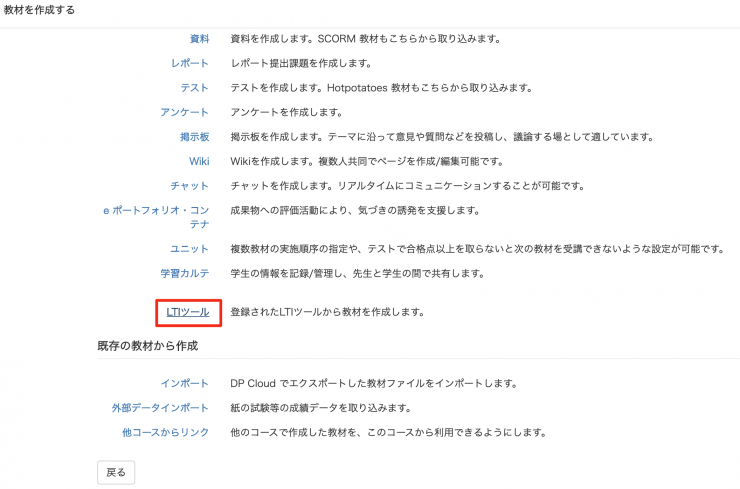
2.「LTIツール」を開き、「利用可能ツール」に目的の選択肢(今回の場合はZoom)があるかどうかを確認します。
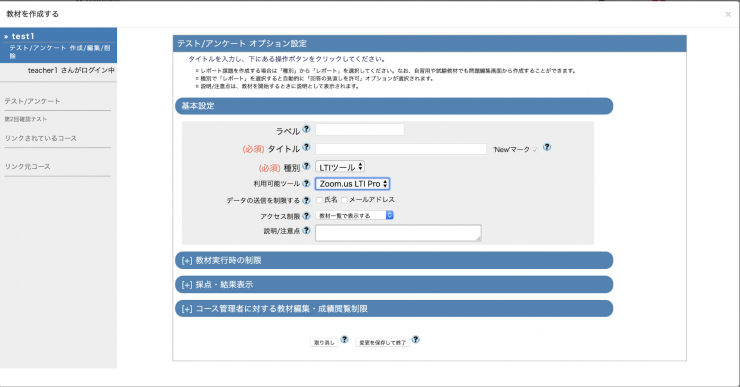
3.「利用可能ツール」の選択肢に、目的のツール(今回の場合はZoom)がない場合、ZoomをLTI設定画面から登録する必要があります。
「教材」→「教材を作成する」画面を開いたとき、「LTI設定画面を開く」が表示されている場合は、次の手順で登録できます。
もし見当たらない場合は、システム管理者の方にお問い合わせください。
Zoom教材の作り方
1.「教材」→「教材を作成する」→「LTIツール」の順で開きます。
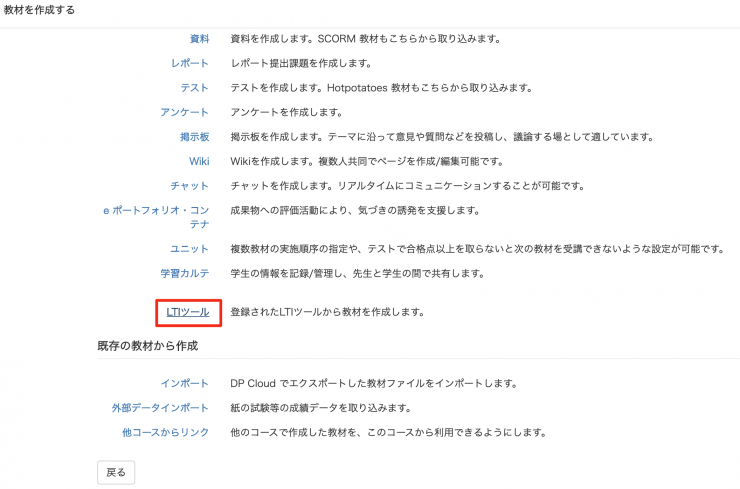
2.タイトル、種別(LTIツール)、利用可能ツール、を入力および選択し、その他も任意で入力します。
設定できたら、「変更を保存して終了」をクリックします。
3.タイトルにした名称の欄を(ここではZoomテスト)クリックします。
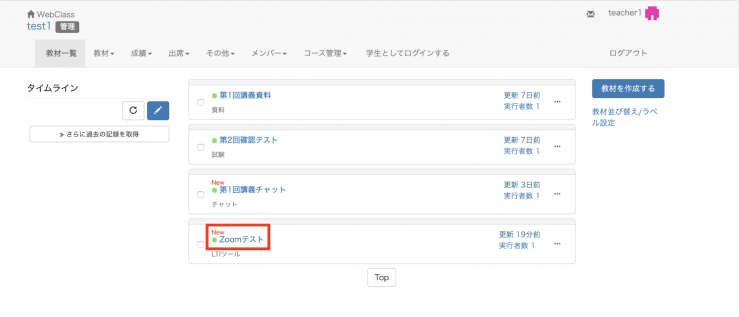
4.Zoomのサイトが開かれるので、右上の「Schedule a New Meeting」をクリックします。
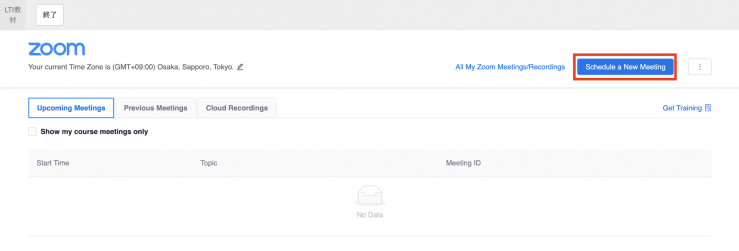
5.必要事項を入力して、「Save」をクリックすると、講義が登録されます。
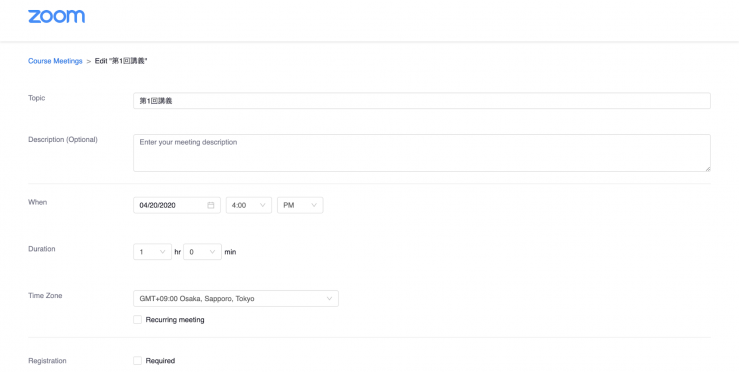
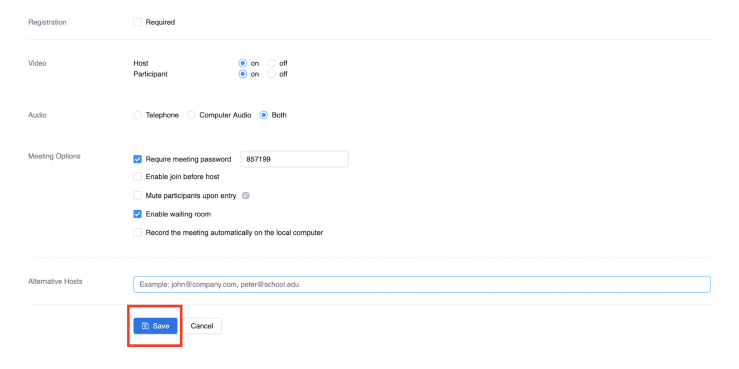
これで、講義を始める準備が完了しました。
作成する上での注意点
講義の一覧はコースごとに管理されます。複数のコースでそれぞれZoom教材を作成して会議を用意しても、混ざることはありません。
また、コース内に複数のZoom教材を作っても参加できるZoomの講義一覧は同じため、1つのコースにはZoom教材を1つ作れば大丈夫です。
会議をスタートすることができるのは、Zoom教材の中で会議を作成した先生のみになります。
他の先生もスタートできるようにするには、Zoom教材の中で会議のスケジュール設定を行うときに「Alternative Hosts」に許可する先生のメールアドレスを入れておきます。
Zoom教材の使い方
学生視点でログインした場合についての説明です。
1.コースに入ったあと、先生が設定したタイトル(ここではZoomテスト)をクリックします。
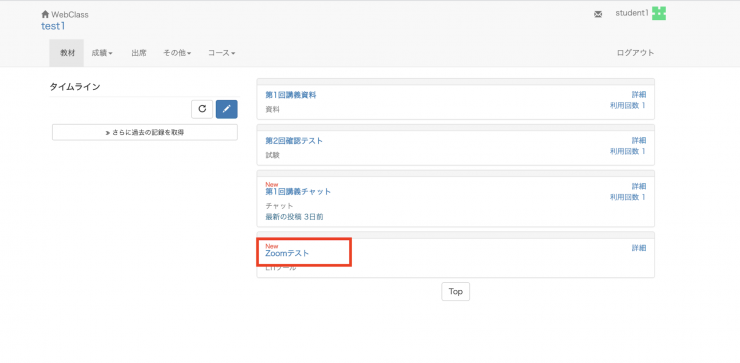
2.Zoomのサイトが開かれるので、「Join」をクリックすると、講義に参加ができます。
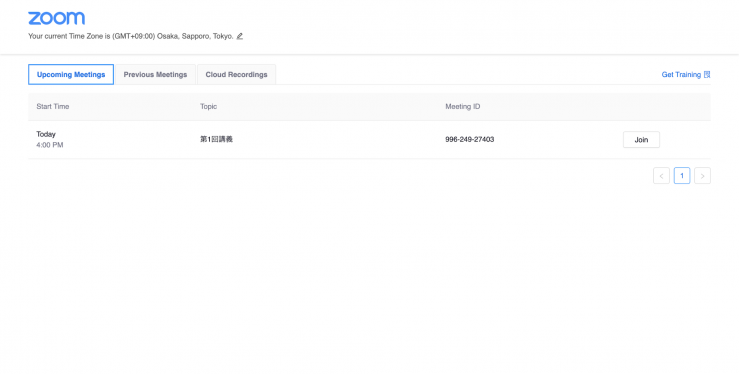
学生がZoomの教材を開くときは、学生のWebClassアカウントに設定されたメールアドレスは一切問いません。学生がZoomの会議を開いてZoomアプリを起動するときに、認証の確認が行われます。
Zoomの参加者としては、学生がログインしてきたアカウントでどんな人がいるか確認できます。ただし、必ずしも大学のメールアドレスでログインしてこないかもしれません。LTI連携ではZoomと履修者情報を共有するわけではないのでご注意ください。
Zoomで実際に講義を行う際の注意点やポイントについては、こちらのページで詳しく紹介しています。 Zoomで講義を行う際の注意点とポイント