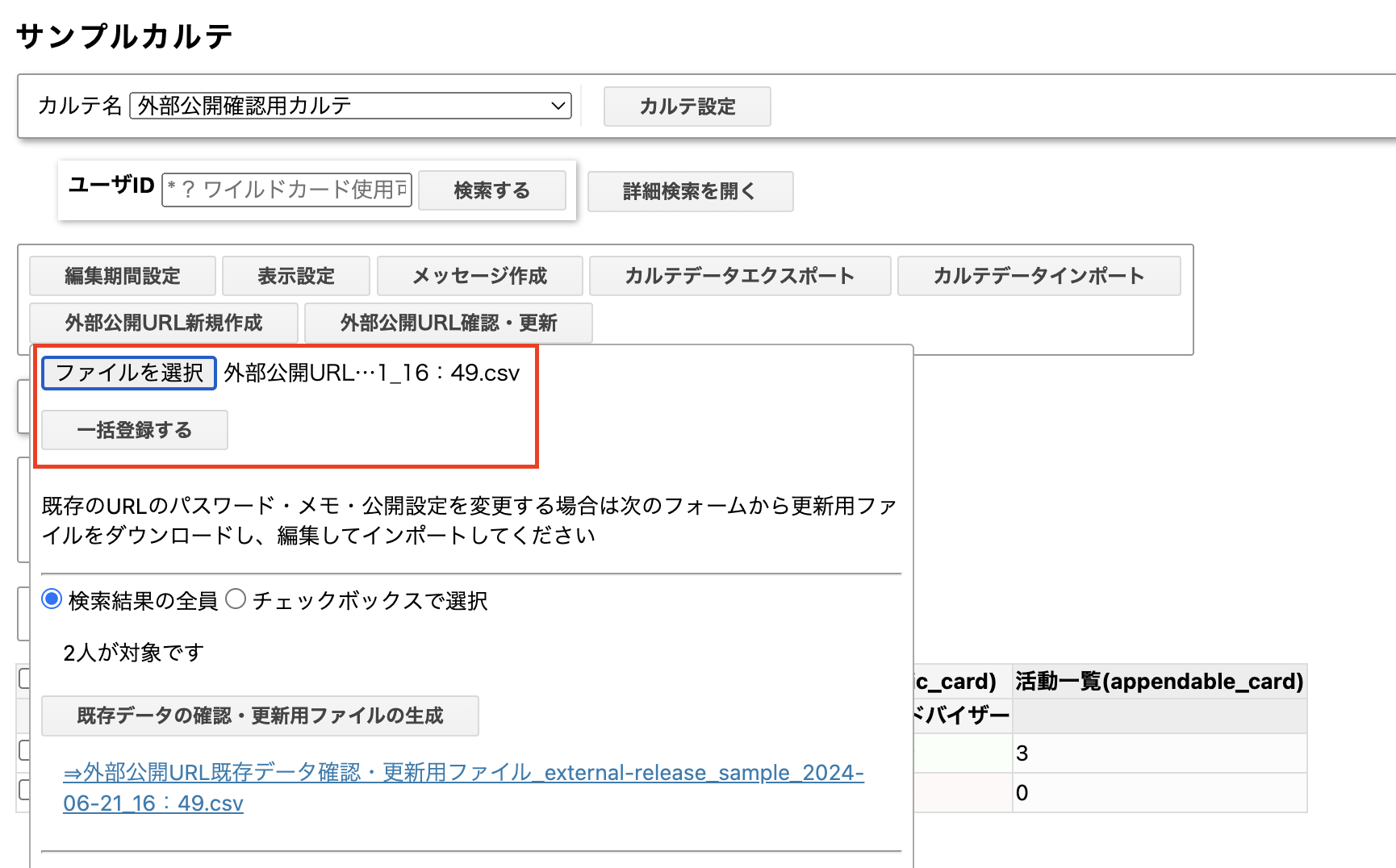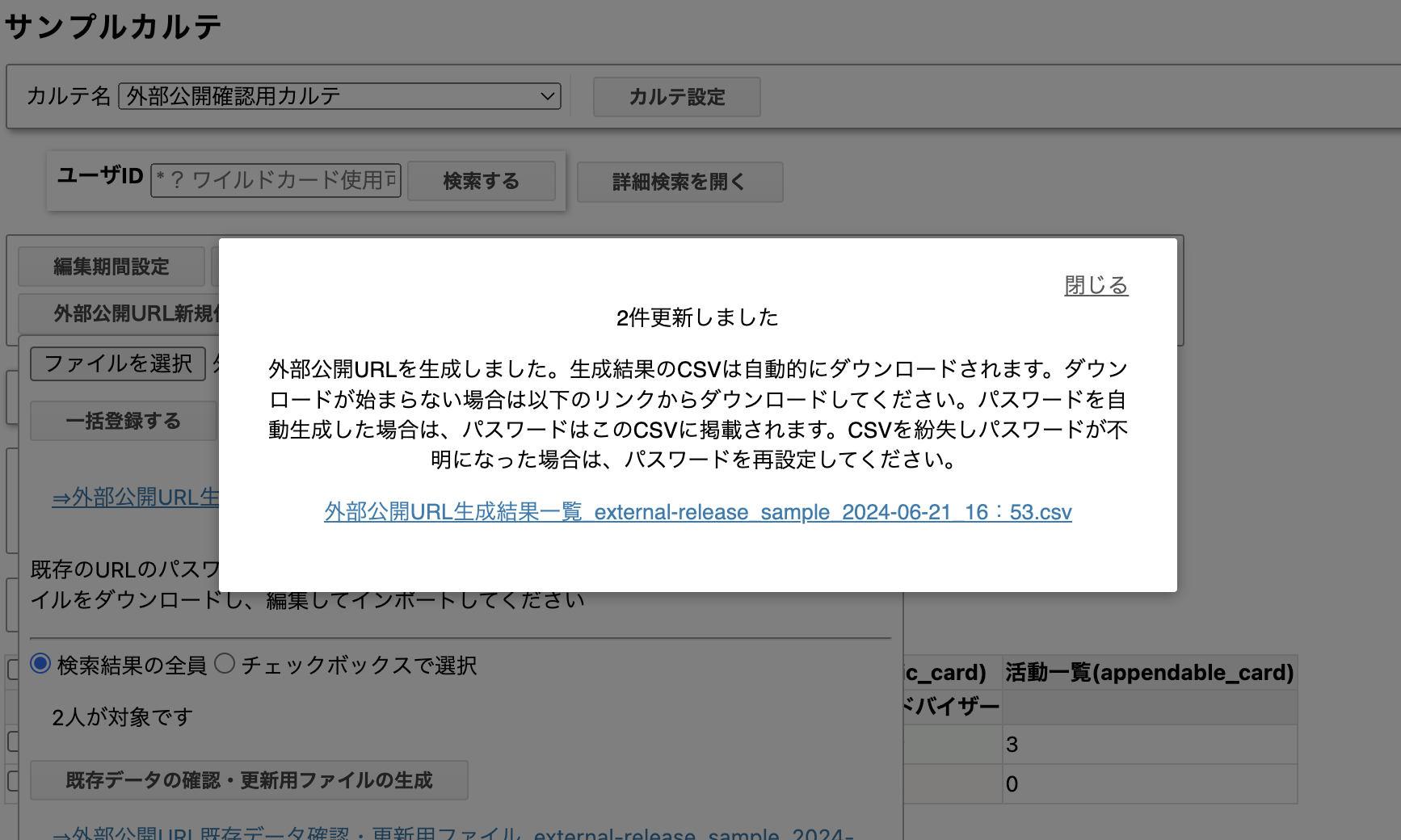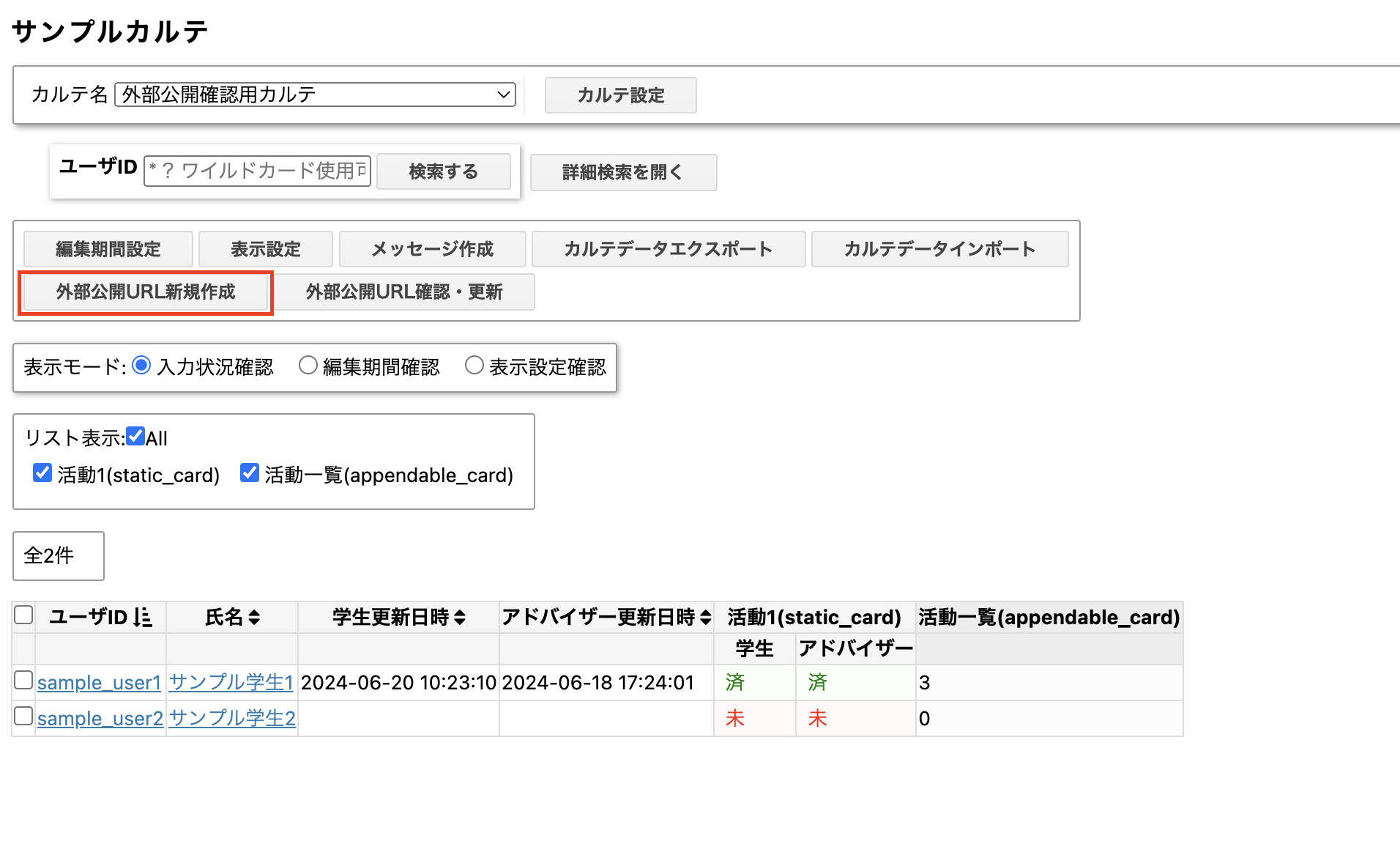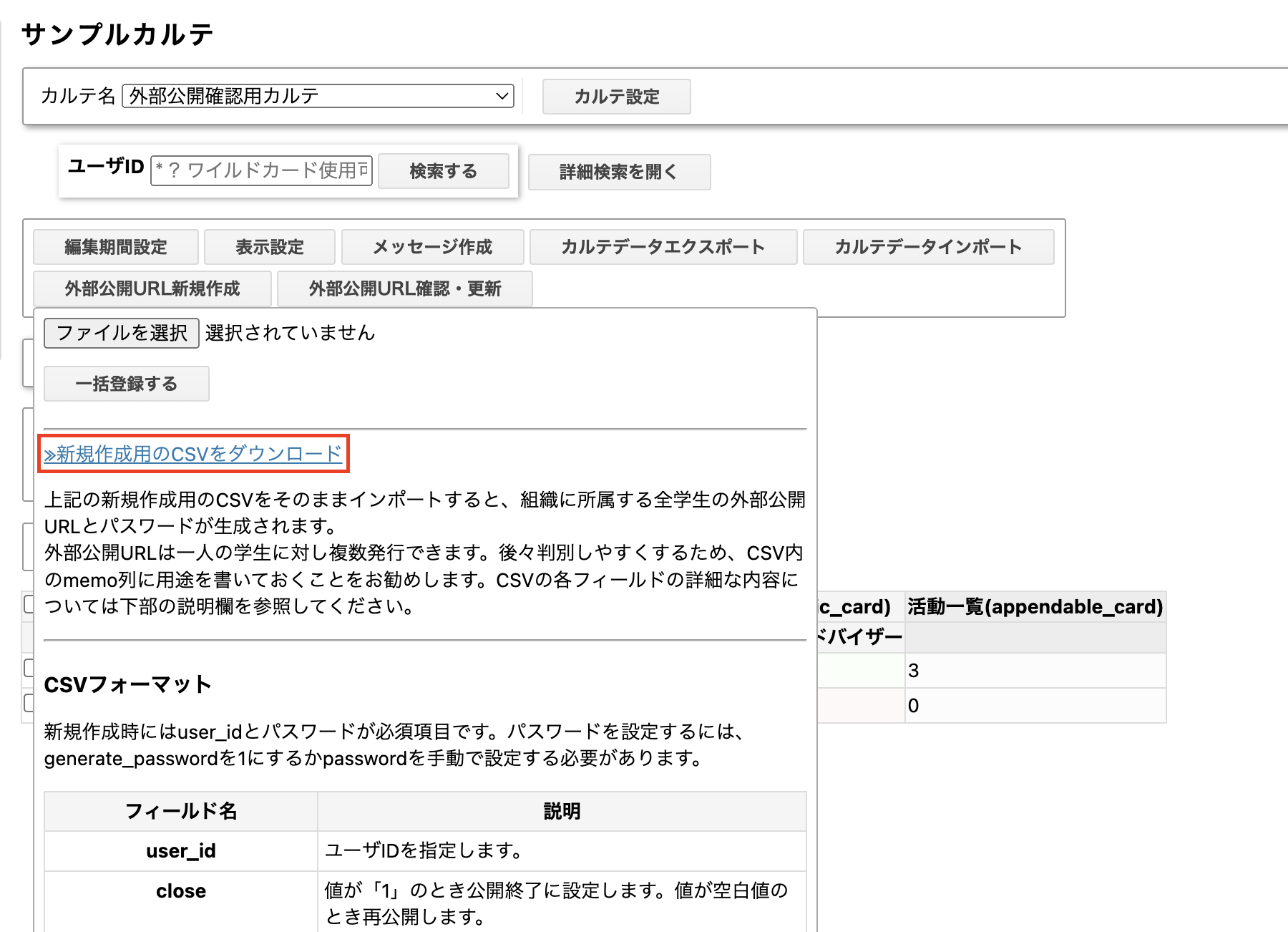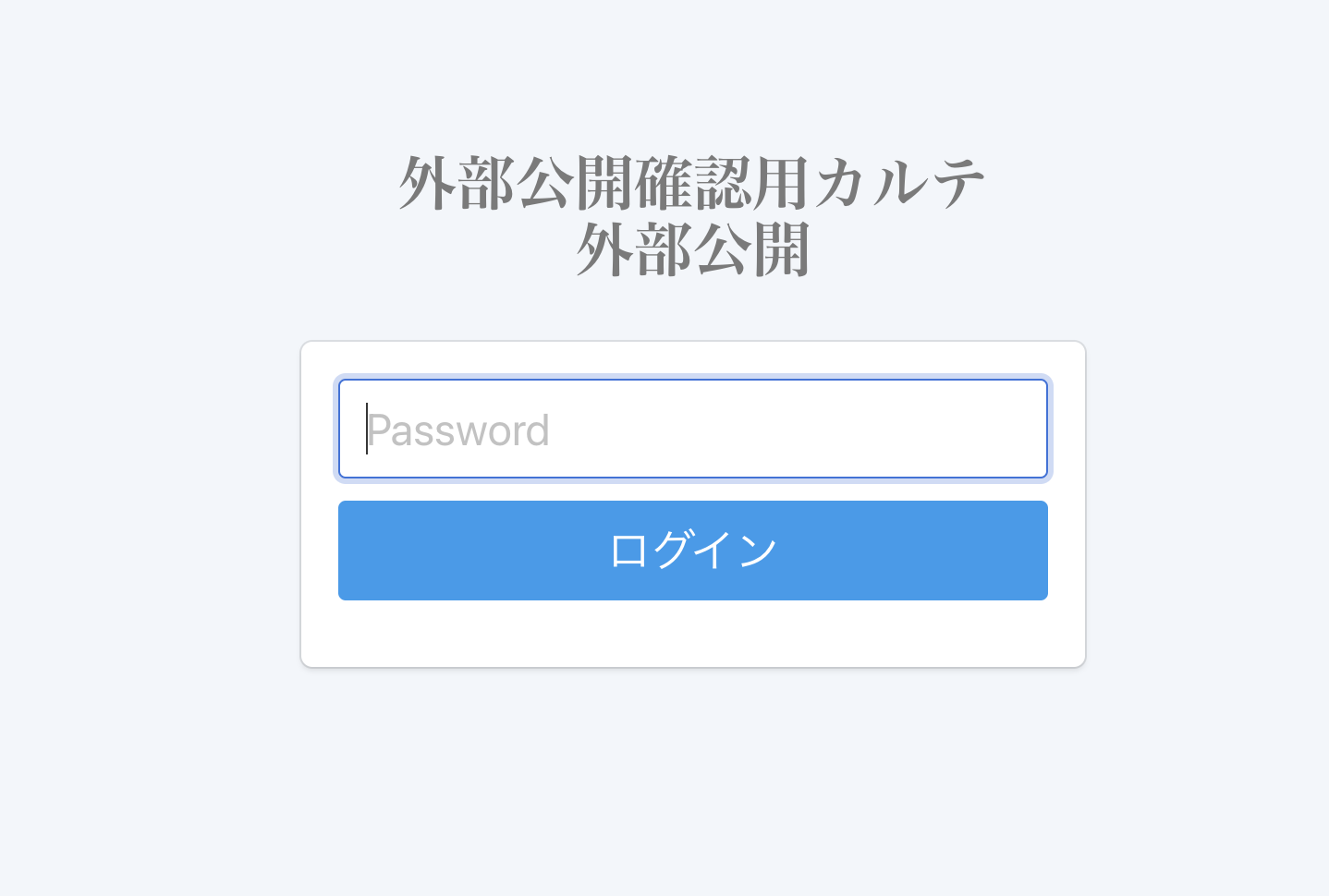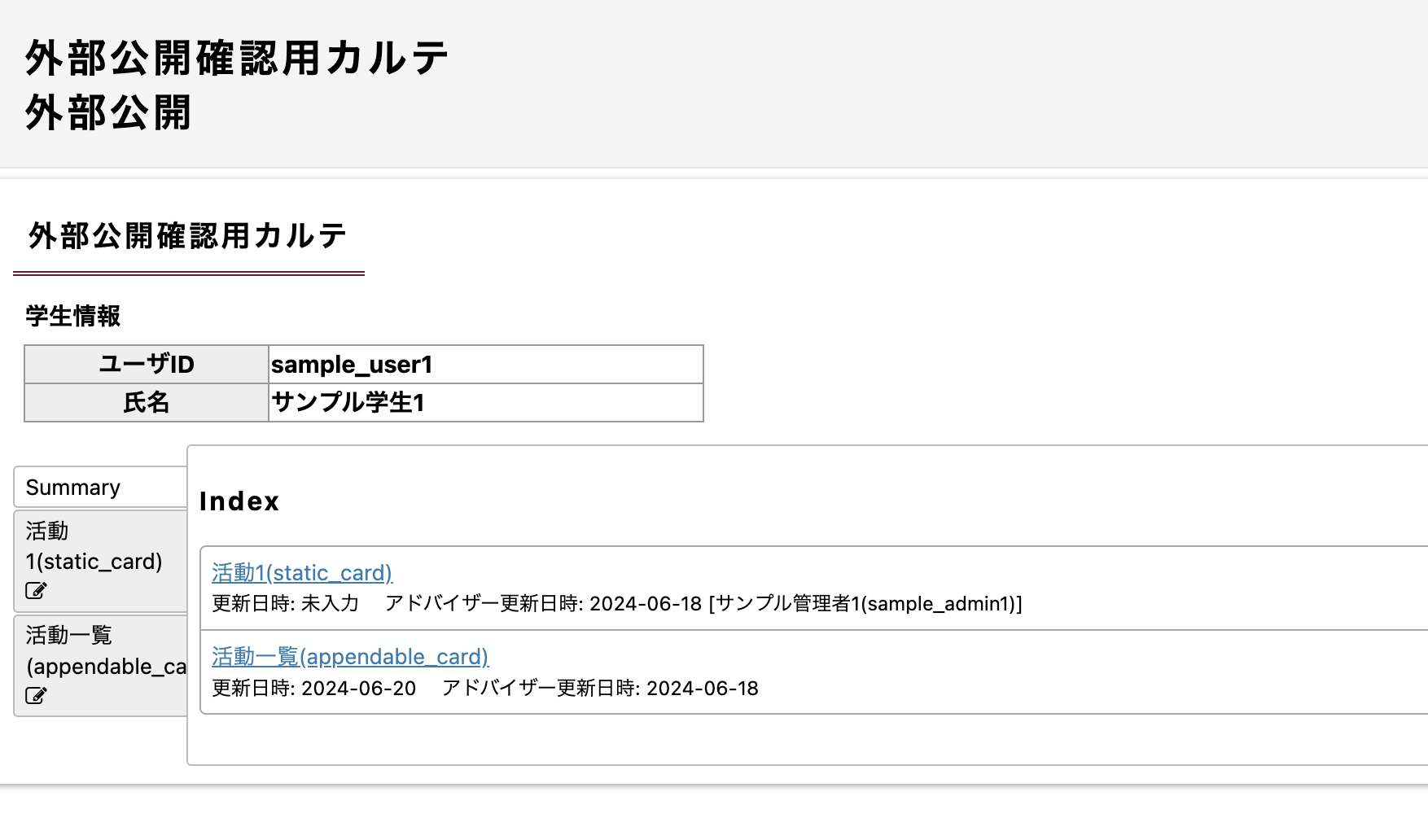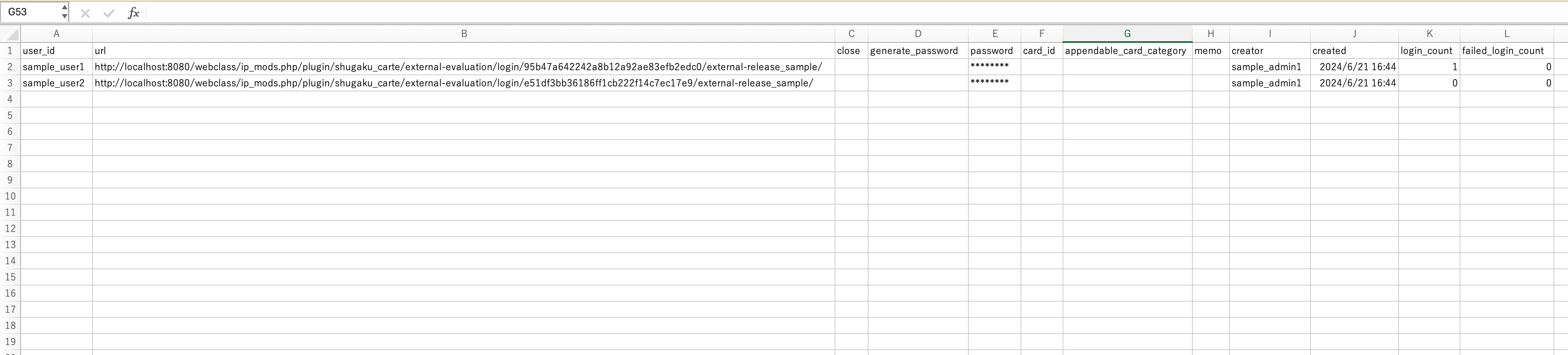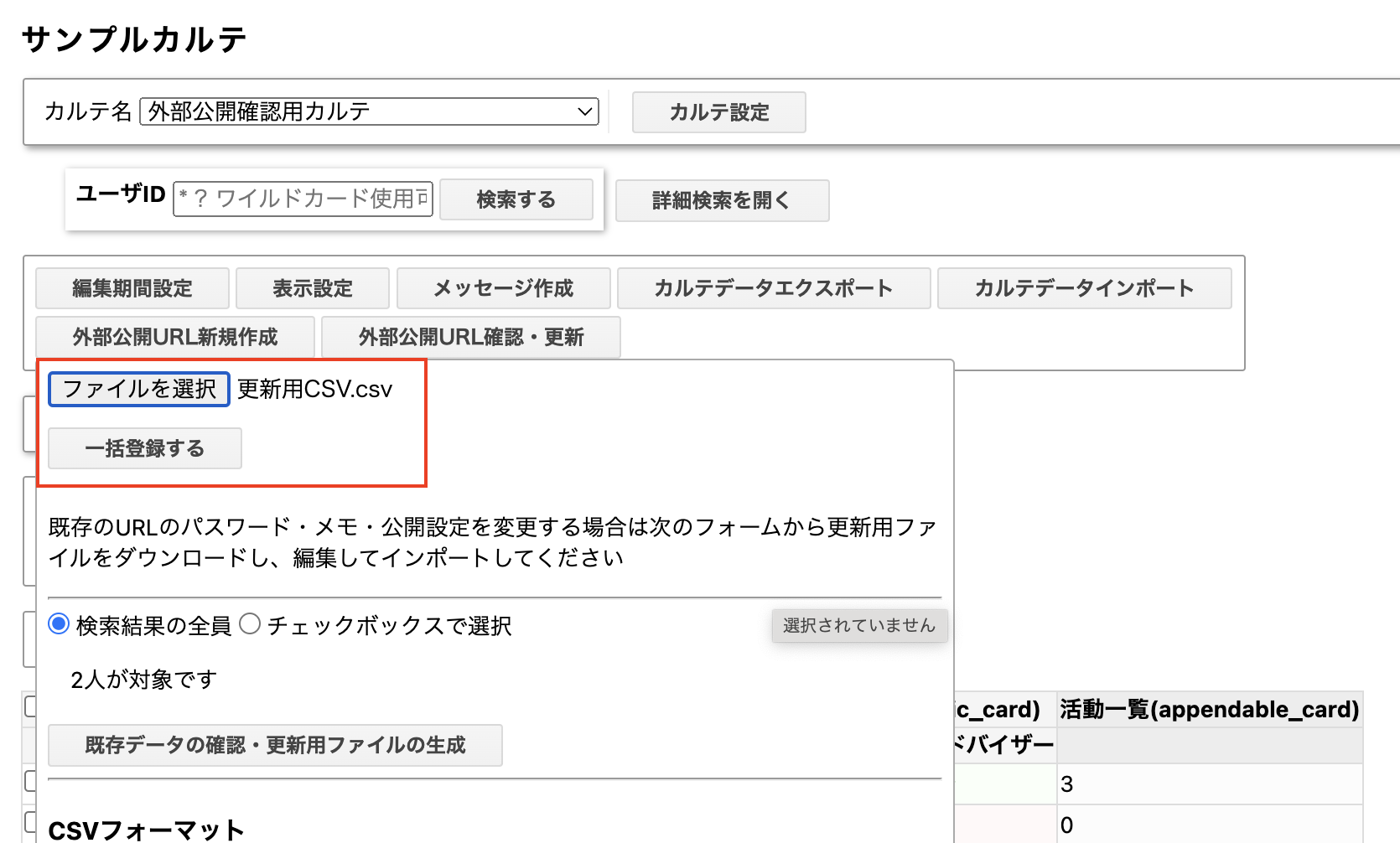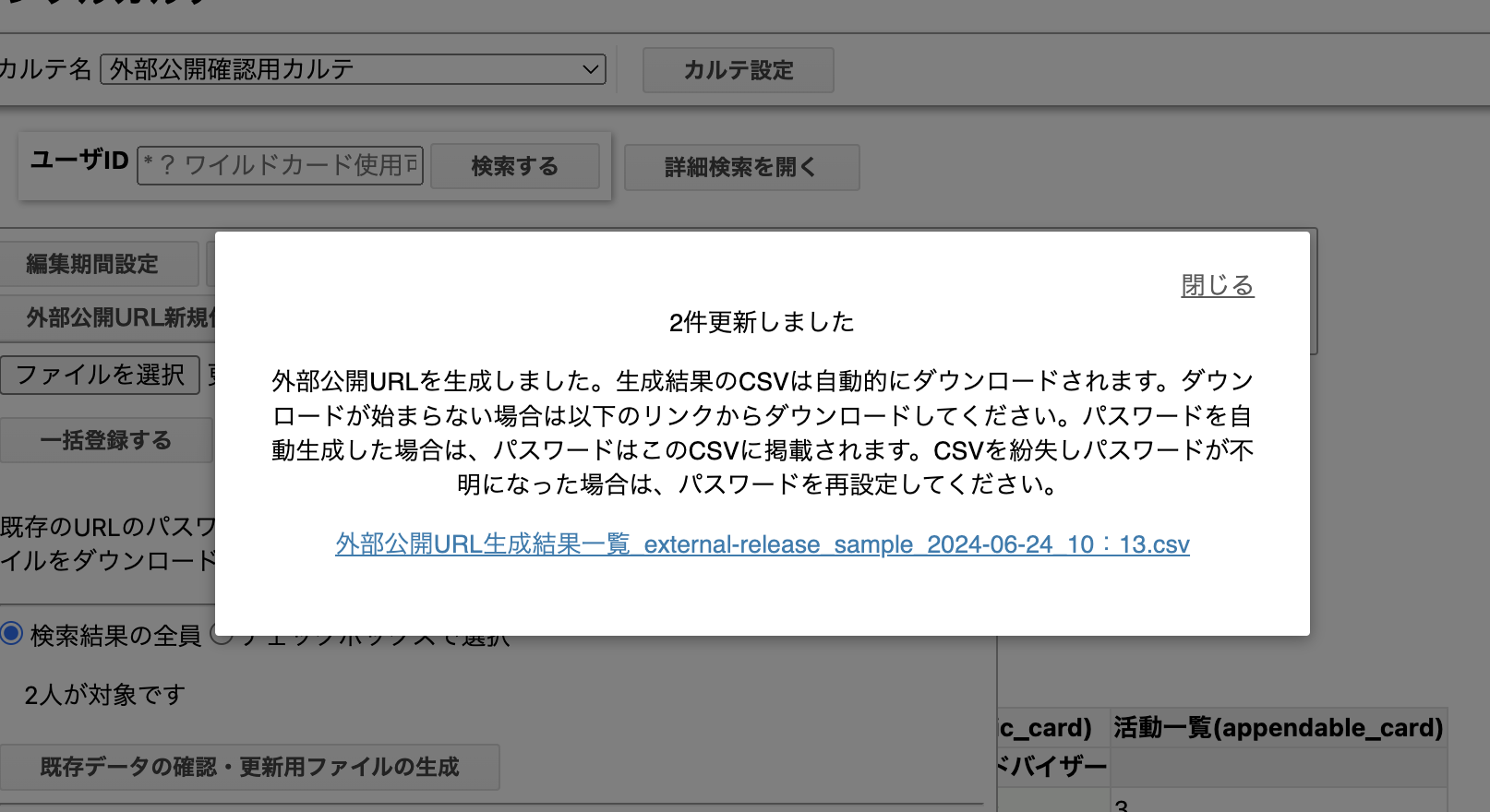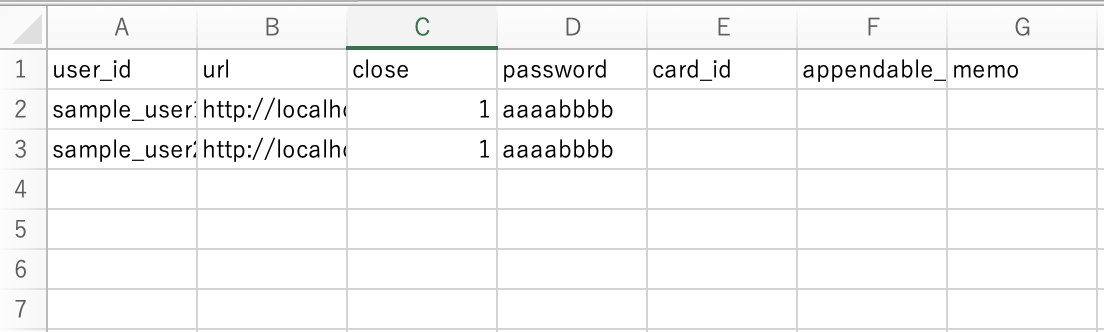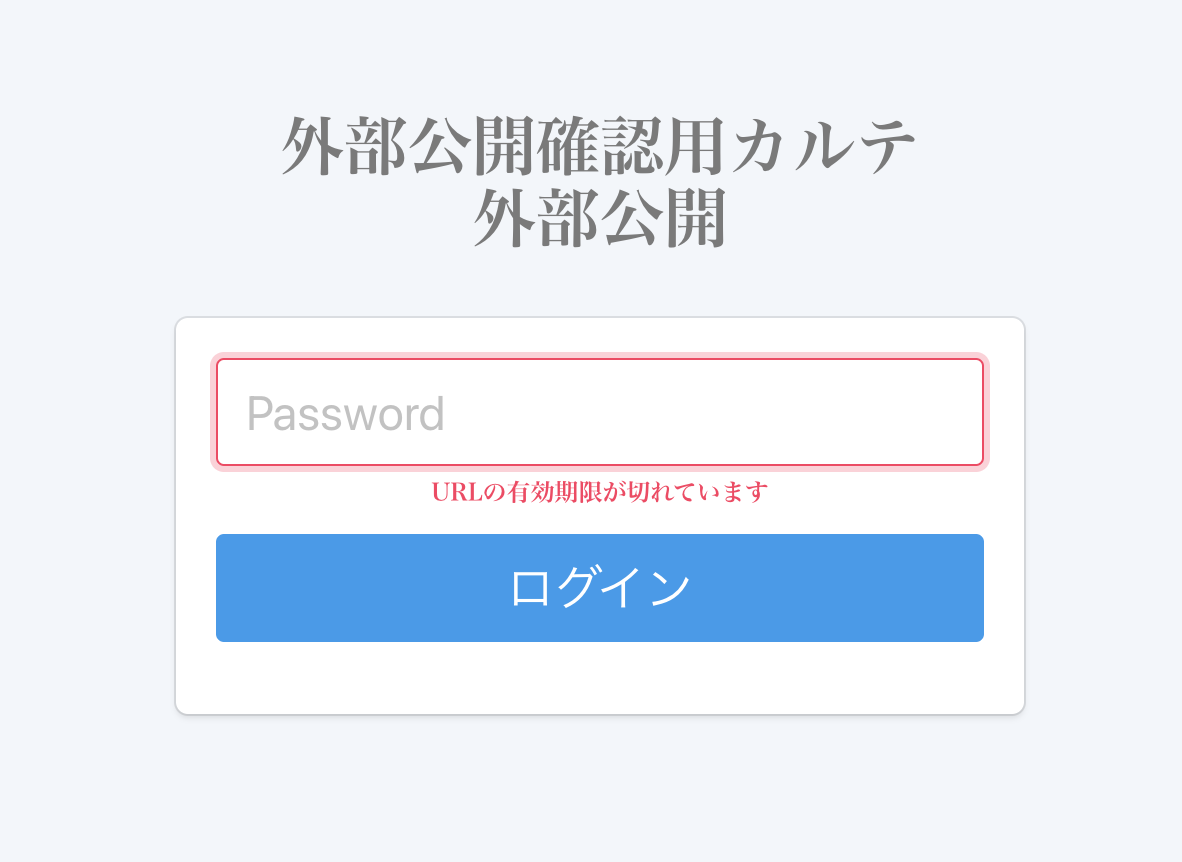管理者が外部公開する
外部公開機能が有効化されているとき、管理者は学生のカルテを外部ユーザに公開できます。
カルテ全体を公開したり、一部のカードだけを公開するように設定できます。
管理者が外部公開する
3.CSVを編集する
ダウンロードしたCSVをそのままインポートしても、外部公開URLとパスワードが生成されます。
パスワードの設定や公開したいカードを限定したい場合はCSVの編集が必要です。
CSVを編集する際は、以下をご参照ください。
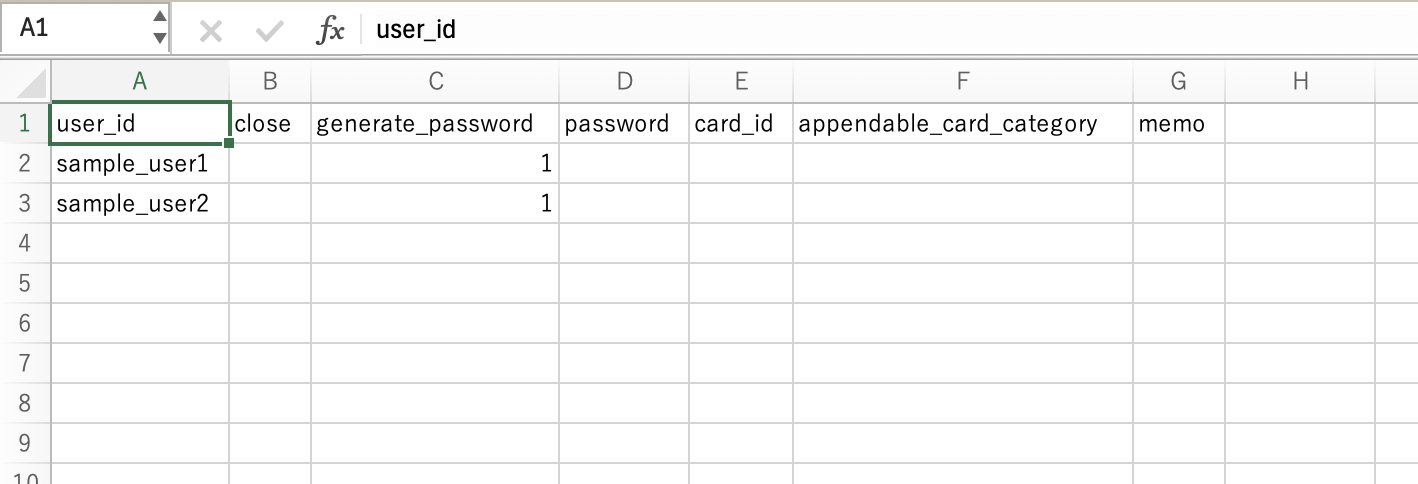
| フィールド名 | 説明 |
|---|---|
|
ユーザidを指定します。 |
|
値が「1」のとき公開終了に設定します。値が空白値のとき再公開します。 |
|
値を「1」にするとパスワードが12文字のランダムな文字列に設定されます。 |
|
手動でパスワードを設定するときに入力します。パスワードの最低文字数は8文字です。 |
|
新規作成時にのみ設定可能です。 |
|
新規作成時にのみ設定可能です。 |
|
URLに対するメモです。 |
4.CSVをインポートする
「外部公開URL新規作成」から「ファイルを選択」で編集したCSVを選択します。
「一括登録する」を押すと、インポート完了です。
インポート後、生成結果のCSVが自動ダウンロードされます。
ダウンロードされたCSVには、URL・パスワードなどが記載されています。
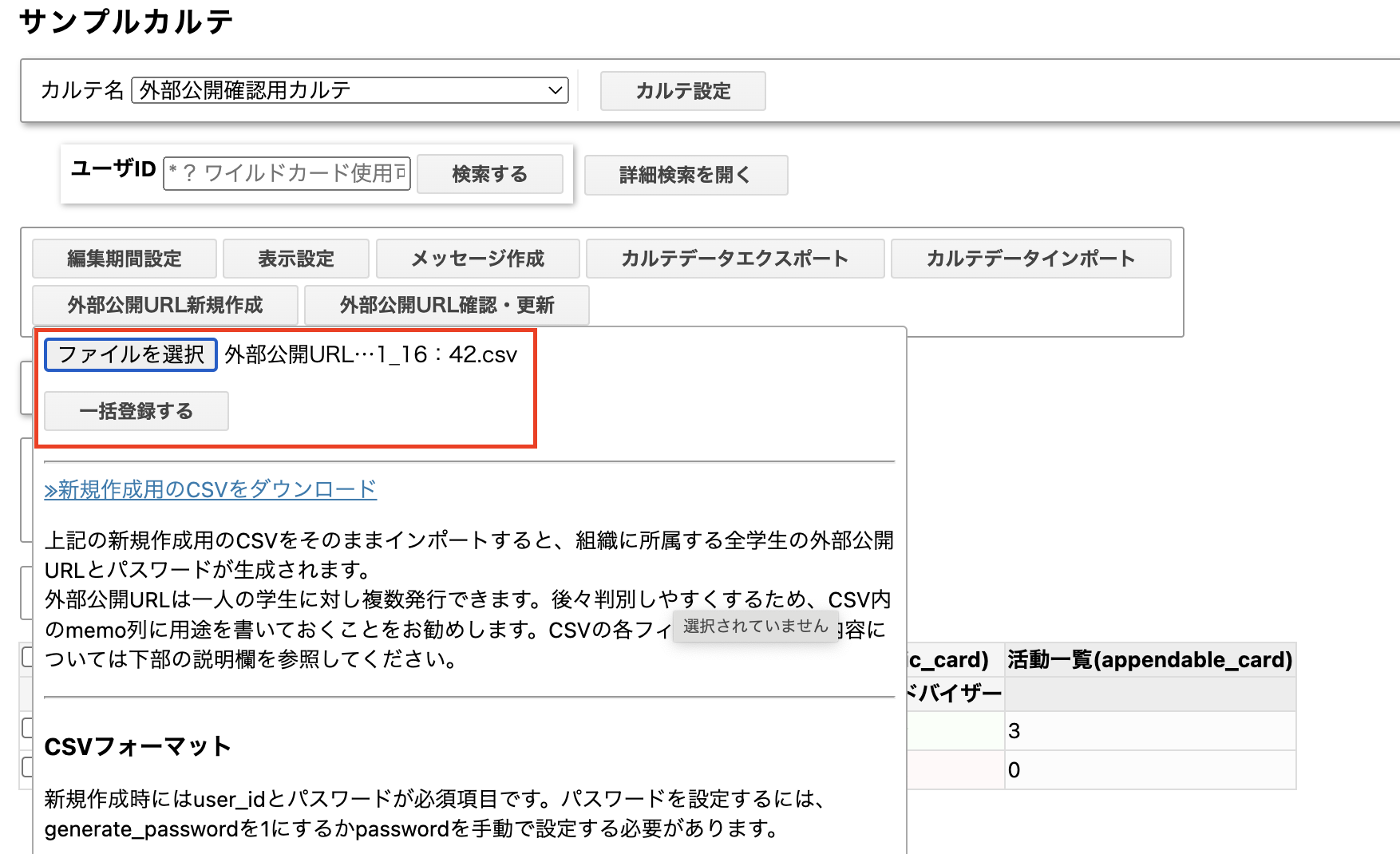
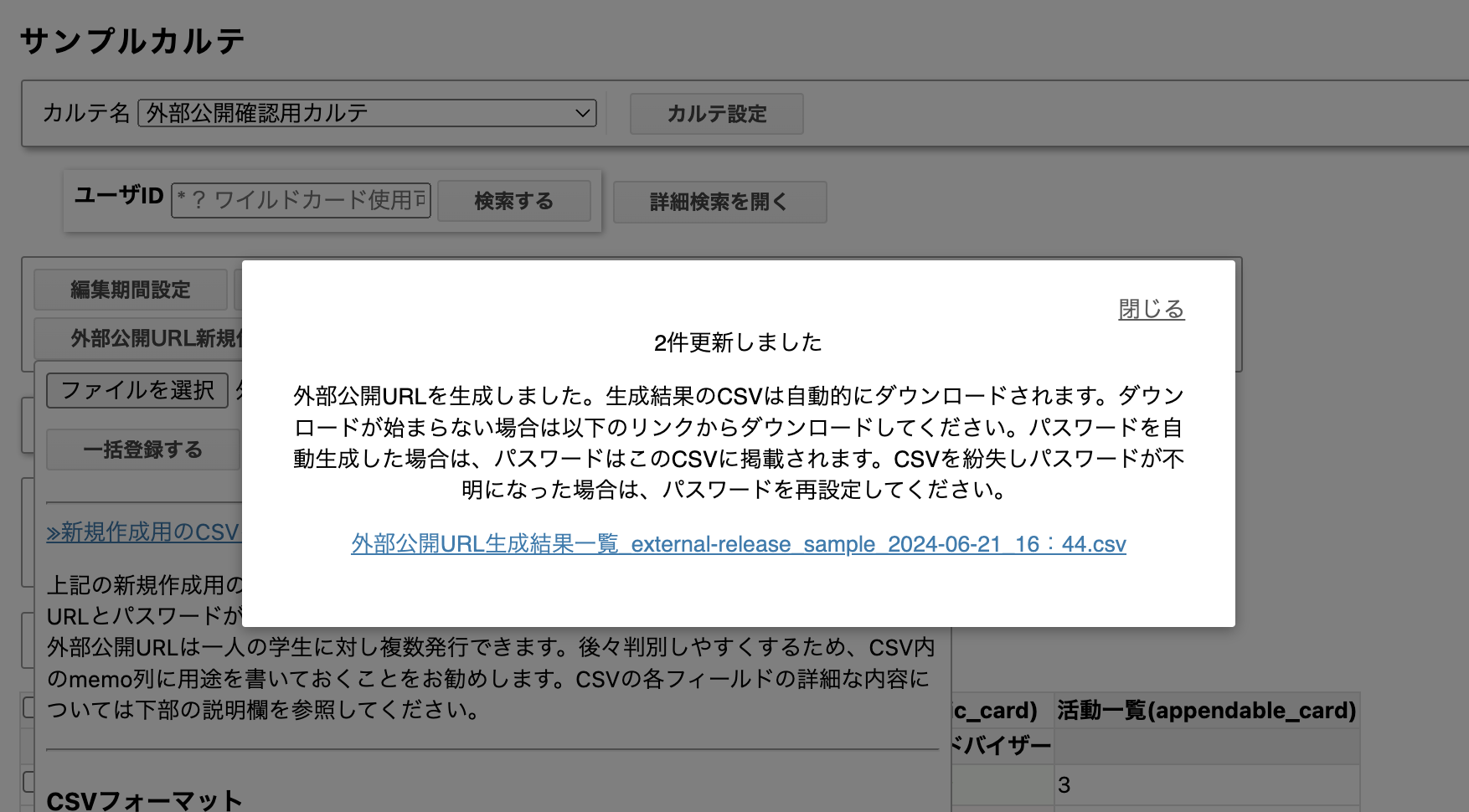

外部公開の設定変更・公開を終了する
1.「外部公開URL確認・更新」からCSVをダウンロードする
パスワードなどの設定の変更や外部公開を終了した場合は、カルテを開き、「外部公開URL確認・更新」を選択します。
「既存データの確認・更新用ファイルの生成」からCSVをダウンロードします。
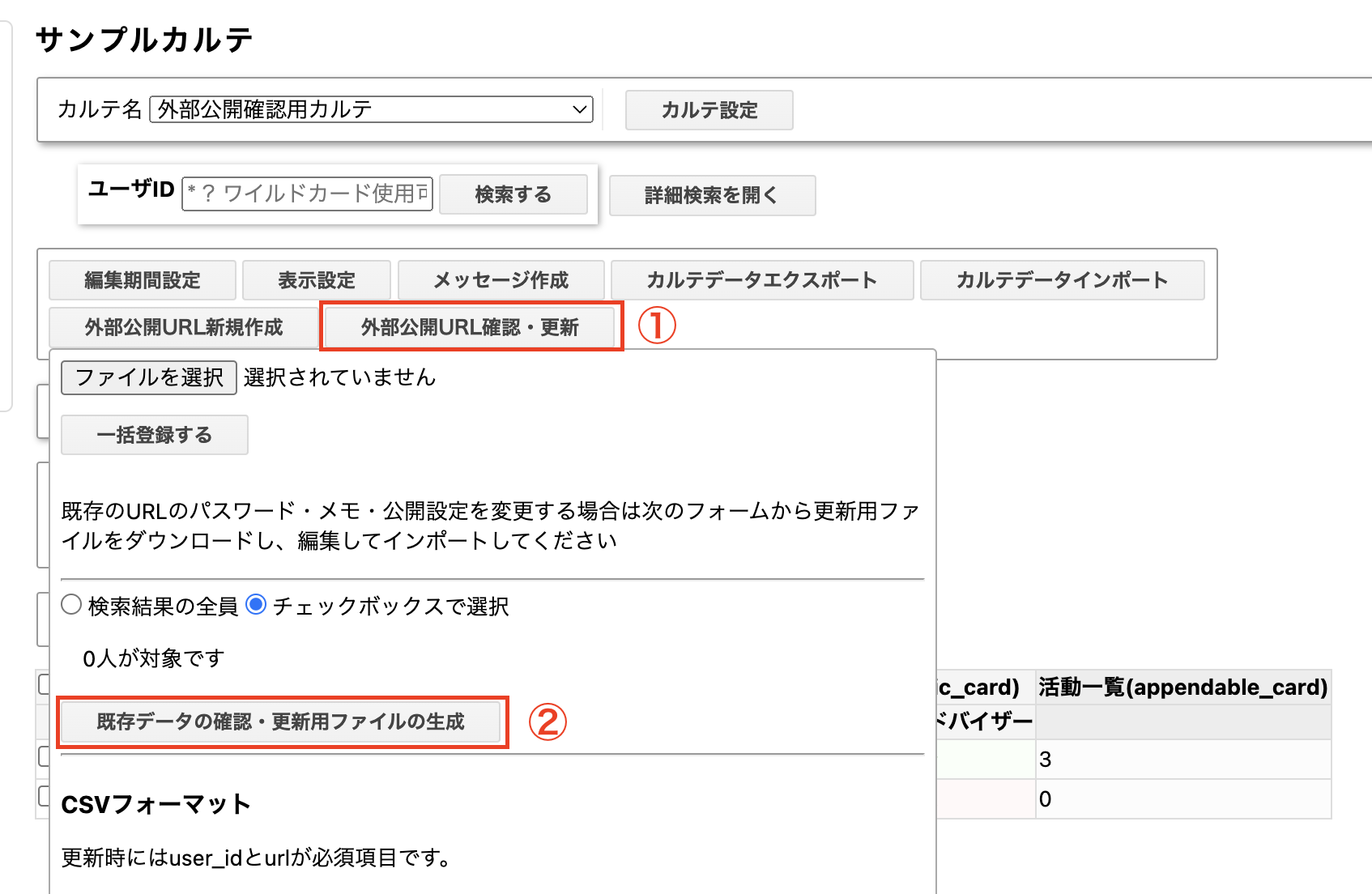
3.CSVをインポートする。
編集が完了したら、「ファイルを選択」で編集したCSVを選択し、「一括登録する」を押します。 インポートが完了すると、更新後のCSVが自動ダウンロードされます。