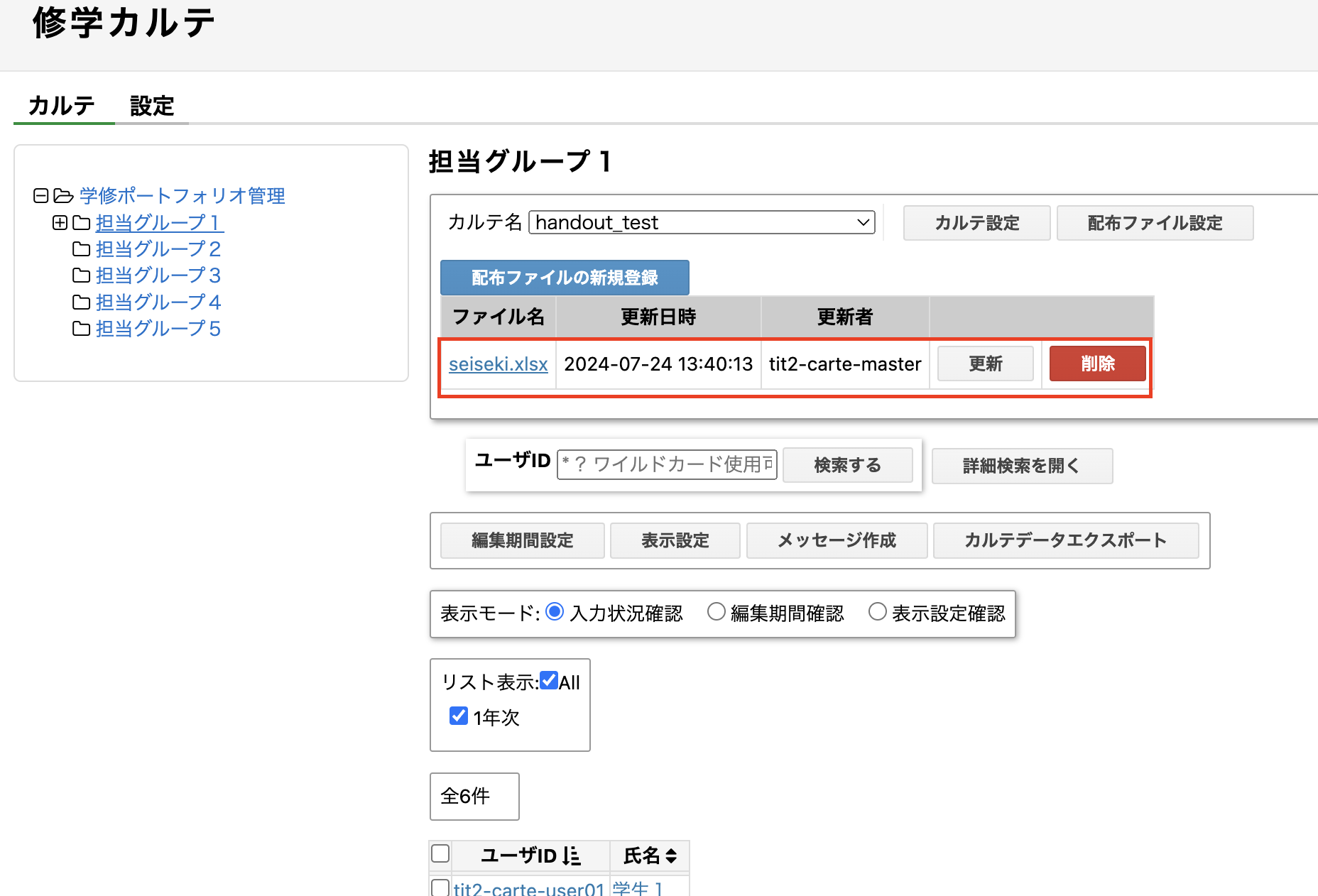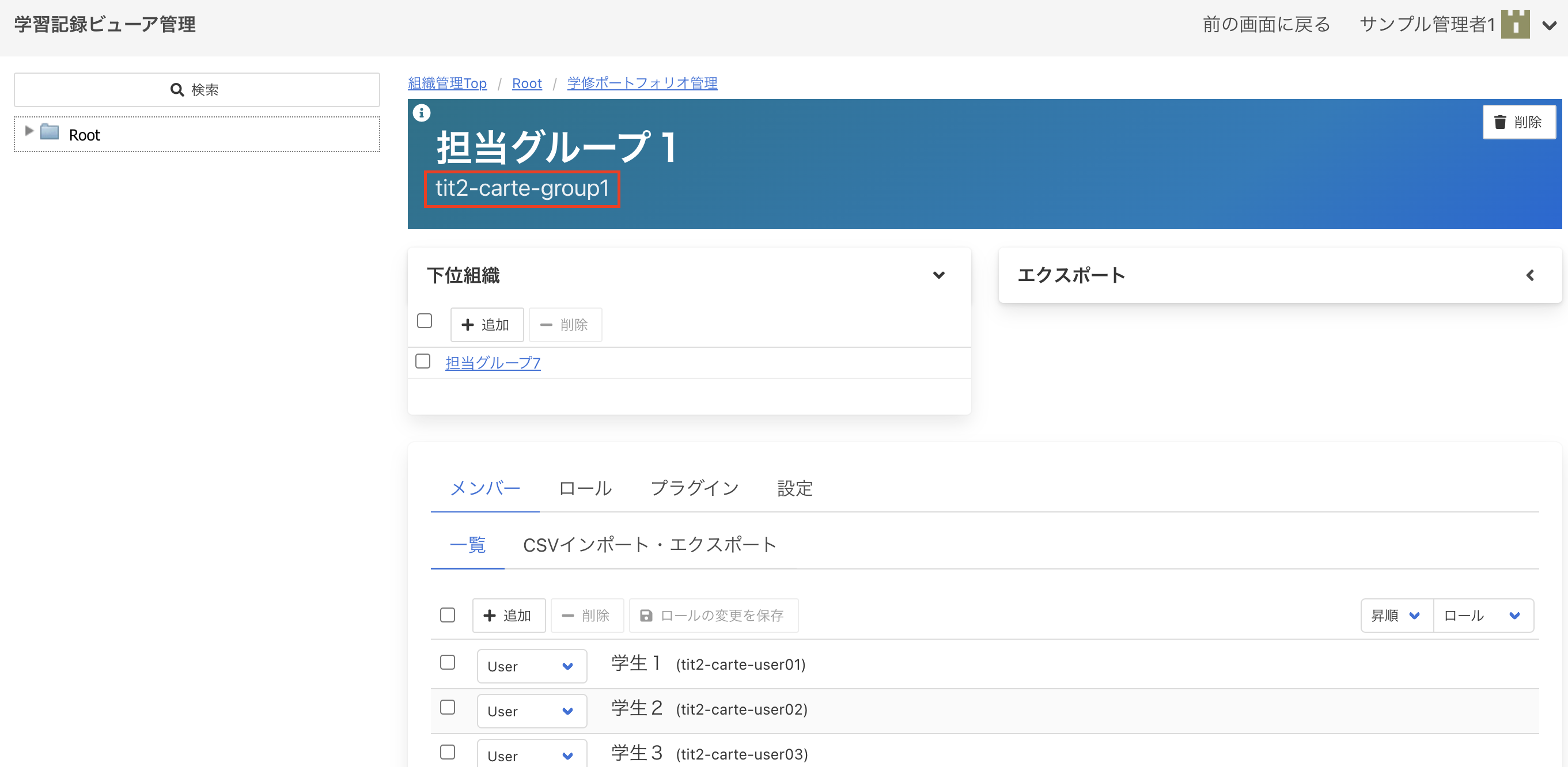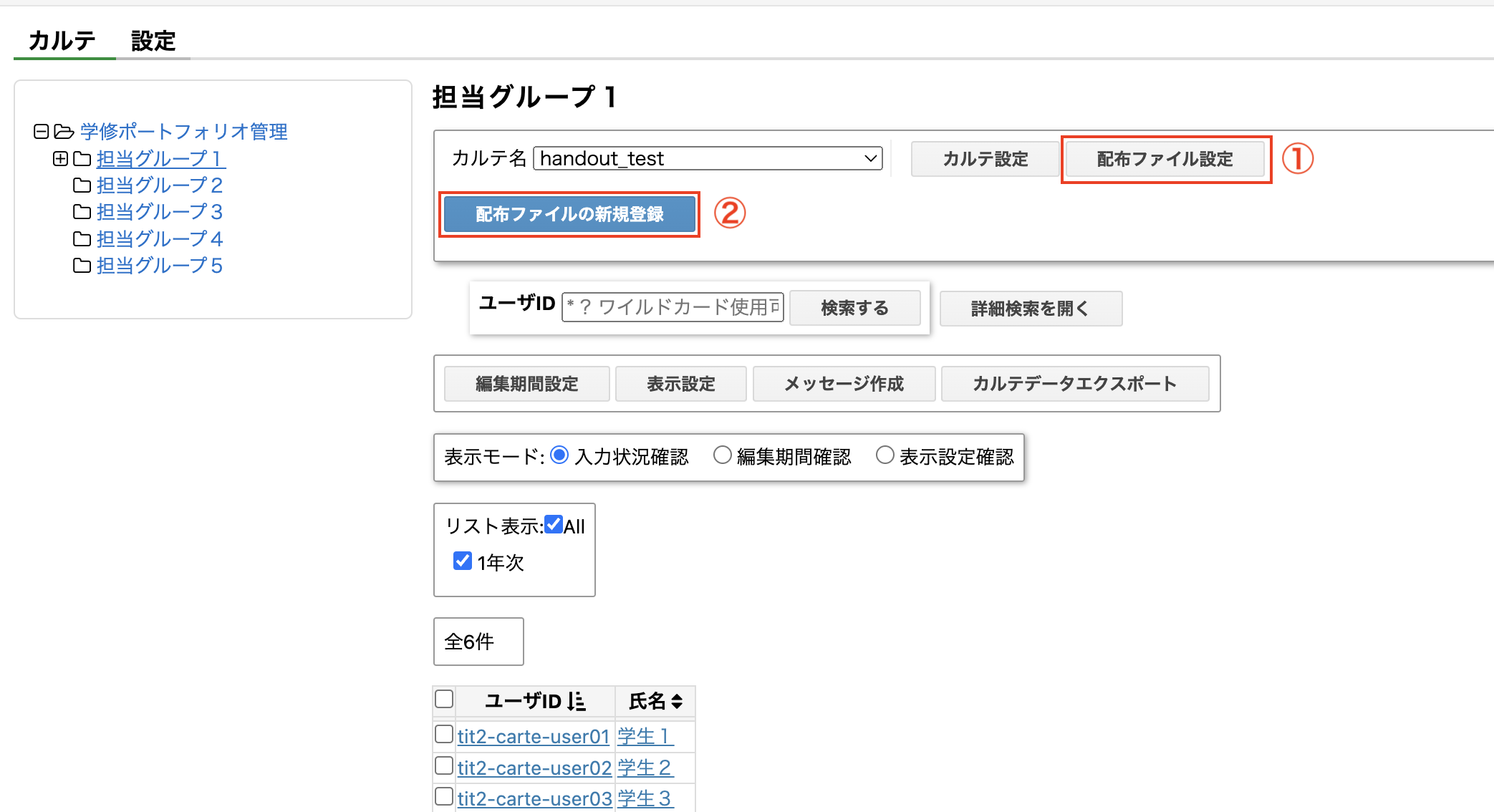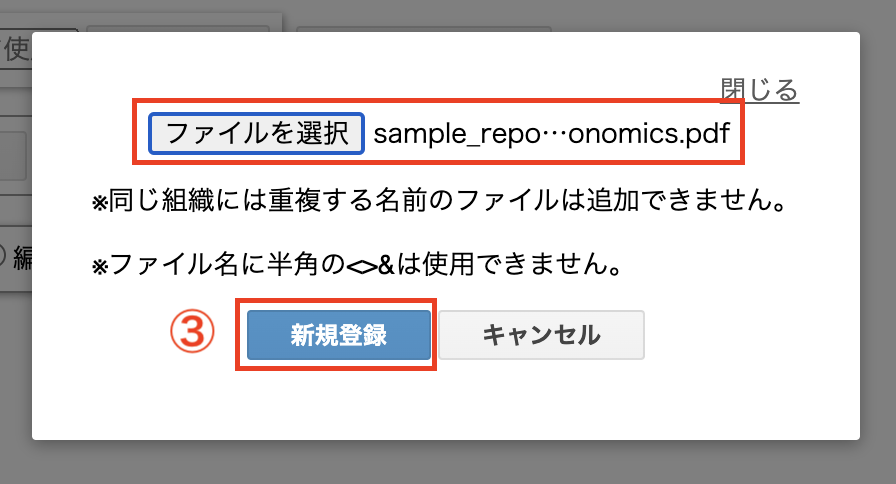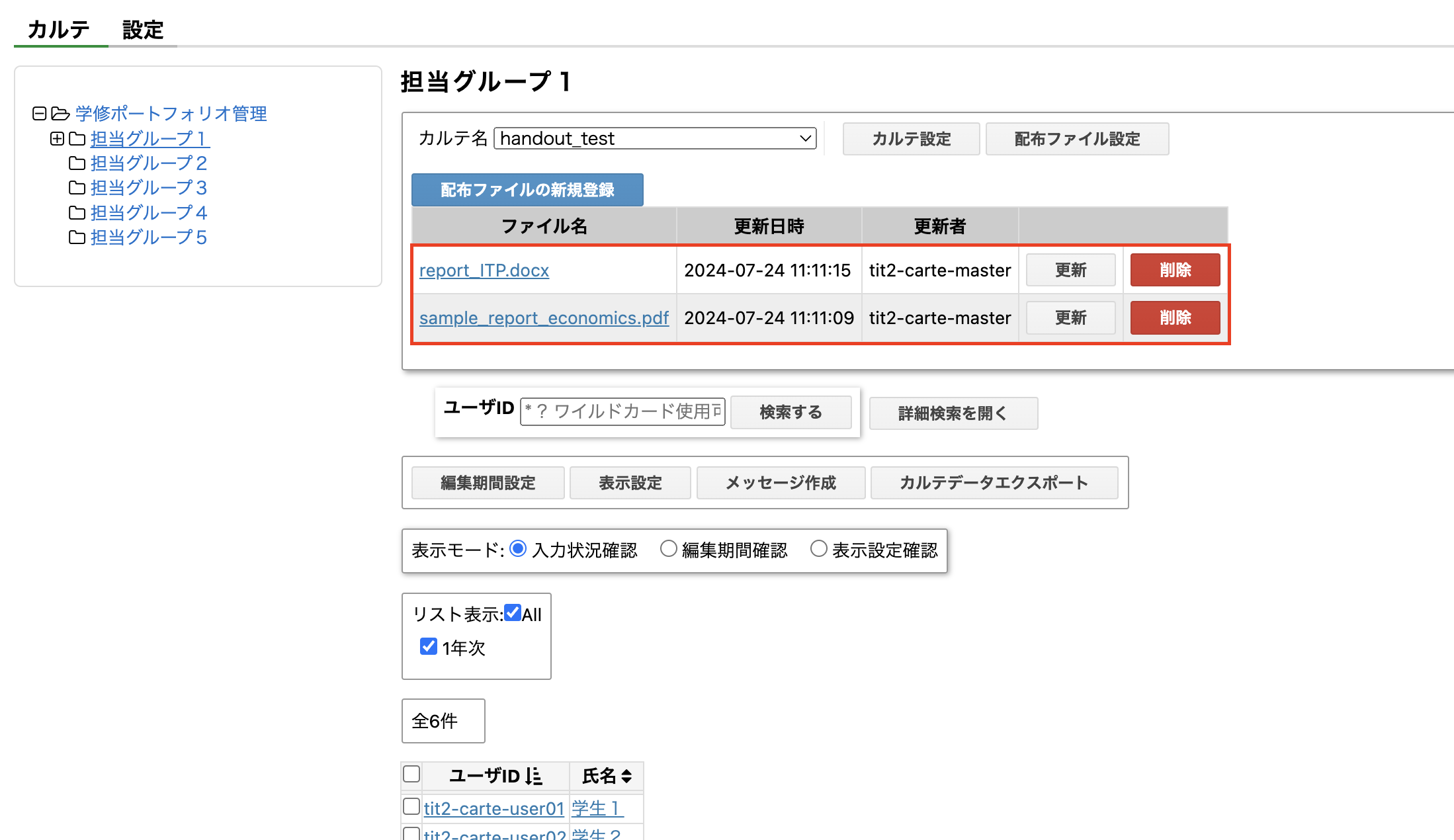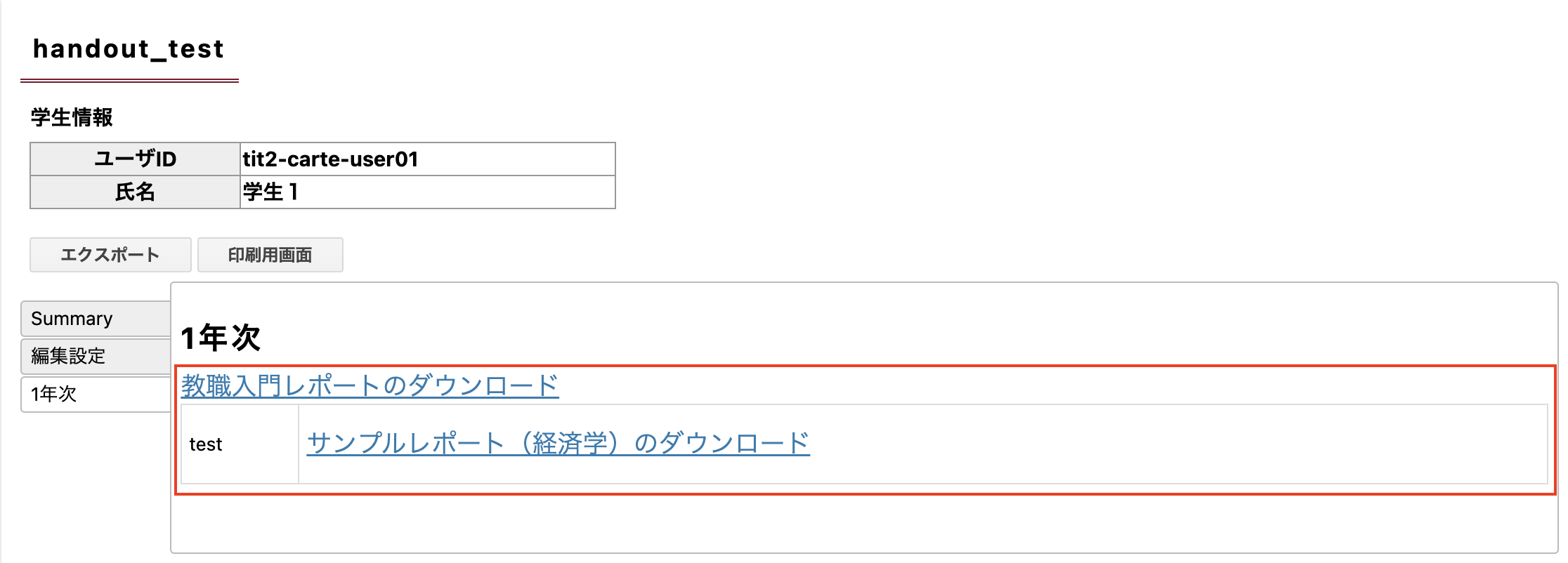配布ファイル
配布ファイル機能は、管理者が配布ファイル設定で登録したファイルを、学生に配布できる機能です。
学生は、カード内に表示されるダウンロードリンクからファイルをダウンロードできます。
| カード内にダウンロードリンクを表示するには、XMLの設定が必要です。 |
学生にファイルを配布する
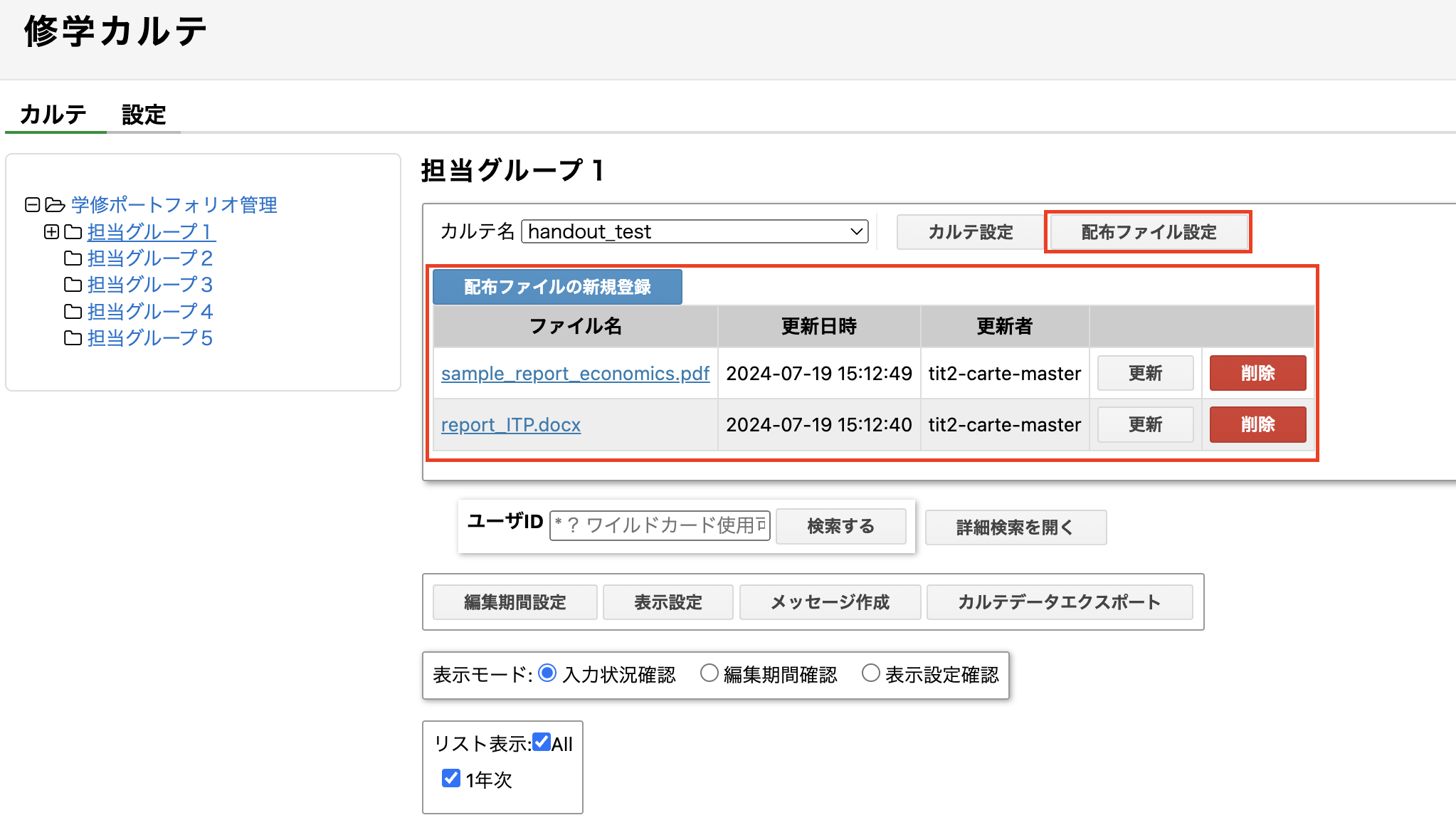
Figure 1. 配布ファイル設定画面
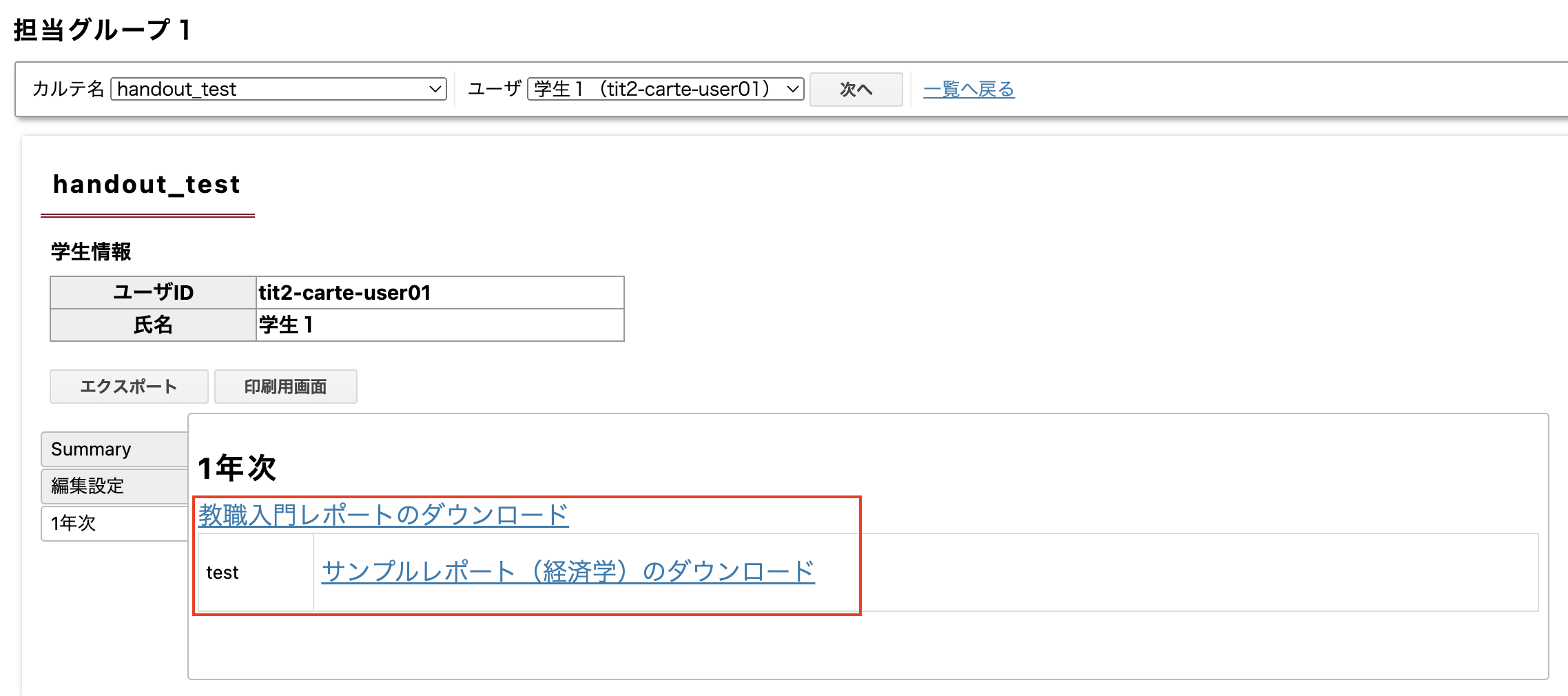
Figure 2. カード内のダウンロードリンク
xmlの設定
ダウンロードリンクをカード内に表示するには、事前にxmlの設定が必要です。
ここでは、<handout> タグを使用します。
<handout> の設定内容については、カルテXML仕様の<handout>欄をご参照ください。
下記のように記述すると、ページトップの画面表示になります。
xmlの記述例
<doc id="id20240718_handout_test" title="handout_test">
<doc_template>
<cards>
<static_card id="grade1" title="1年次">
<handout filename="report_ITP.docx" organization-id="tit2-carte-group1" label="教職入門レポートのダウンロード"/>
<table>
<tr>
<td><p>test</p></td>
<td>
<handout filename="sample_report_economics.pdf" organization-id="tit2-carte-group1" label="サンプルレポート(経済学)のダウンロード"/>
</td>
</tr>
</table>
</static_card>
</cards>
</doc_template>
<field_templates>
</field_templates>
</doc>設定が必要な属性
| 名称 | 詳細 |
|---|---|
|
値: 配布するファイル名 |
|
値: 配布ファイル登録した組織ID |
|
値: 任意のテキスト |
配布ファイルのエクセルに成績データを出力する
成績データの連携をしている場合、成績データをエクセルファイルに出力できます。
|
エクセルに数式やグラフを入れる場合は注意が必要です。インターネットからダウンロードしたエクセルファイルは保護ビューで開かれるため、保護ビューを解除しない限りデータが正しく再計算されません。 エクセルシートの上部に注意書きを追加する必要があります。 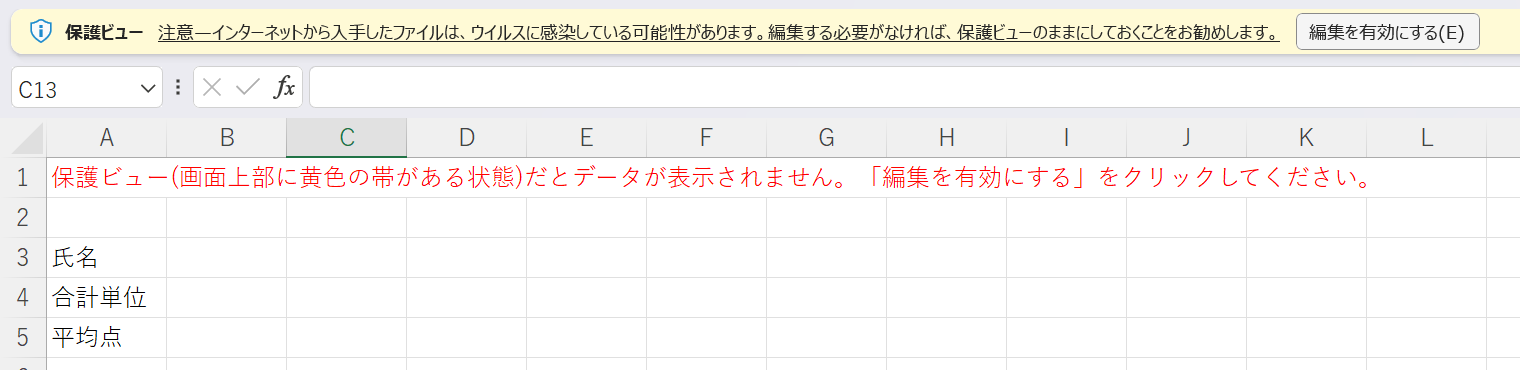
|
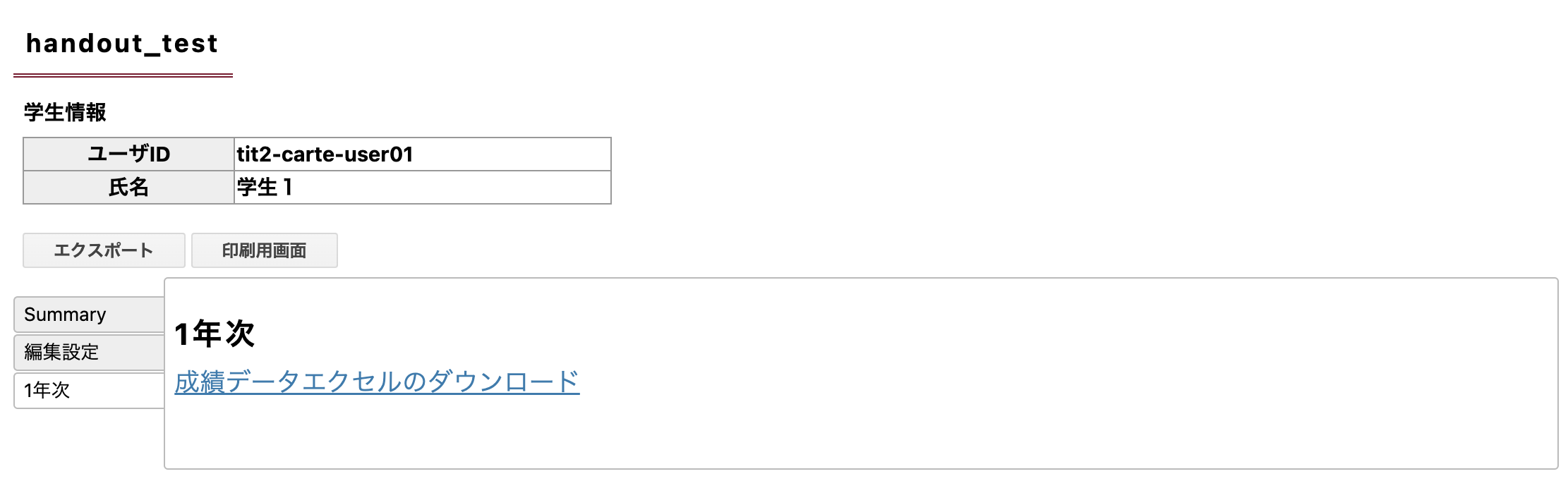
Figure 4. カード内のダウンロードリンク
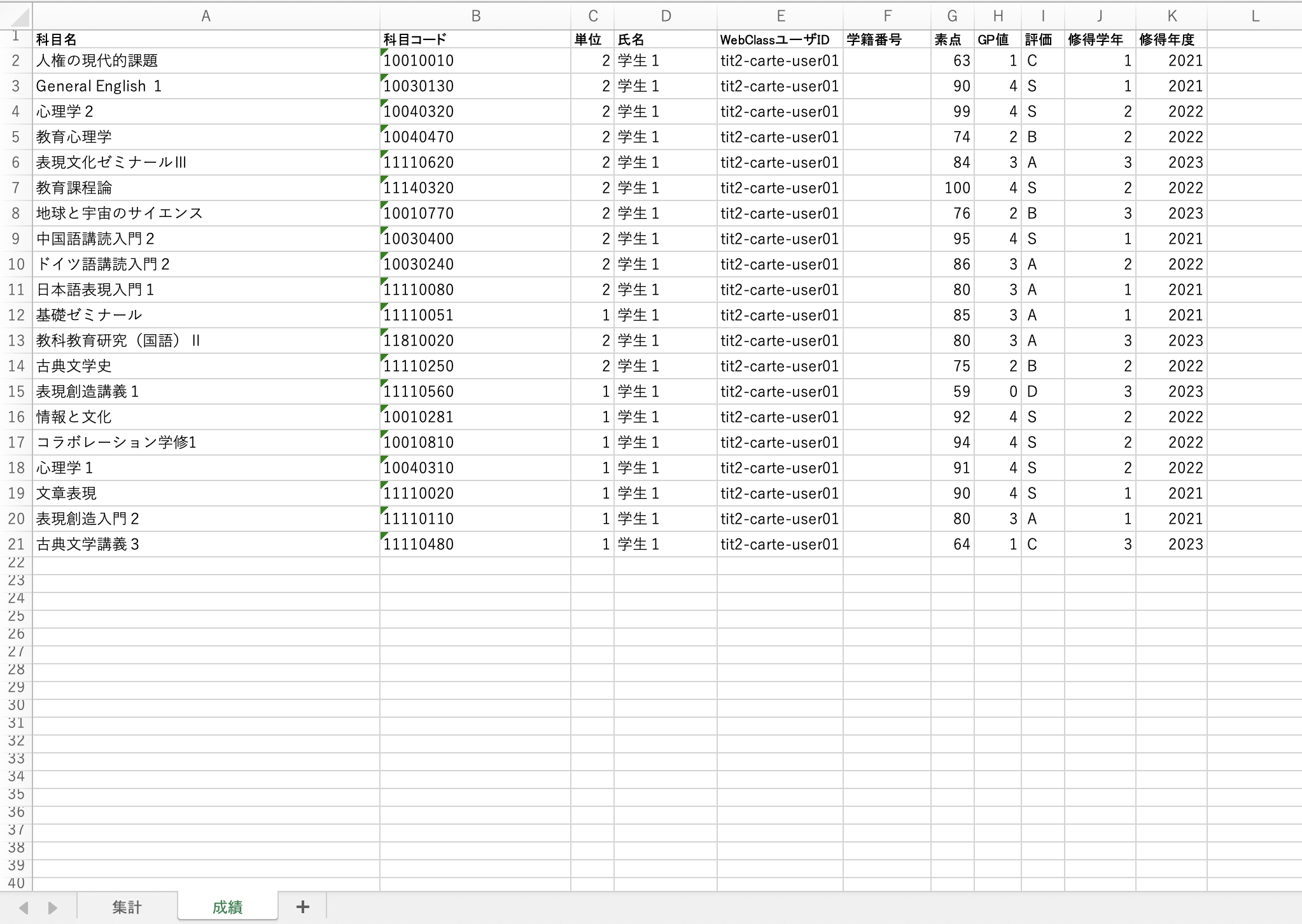
Figure 5. ダウンロードした成績データエクセル
xmlの設定
カード内にダウンロードリンクを表示させるために、xmlを設定します。
ここでは、<handout> タグに加えて、<write-excel-sheet>、<write-column> タグを設定する必要があります。
各タグの詳細については、カルテXML仕様の<handout>欄をご参照ください。
xmlの記述例
<doc id="id20240718_handout_test" title="handout_test">
<doc_template>
<cards>
<static_card id="grade1" title="1年次">
<handout filename="seiseki.xlsx" organization-id="tit2-carte-group1" label="成績データエクセルのダウンロード">
<write-excel-sheet name="成績">
<write-column name="a" data="result.科目名"/>
<write-column name="b" data="result.科目コード"/>
<write-column name="c" data="result.単位" type="number"/>
<write-column name="d" data="user.name"/>
<write-column name="e" data="user.id"/>
<write-column name="f" data="profile.student_id"/>
<write-column name="g" data="result.素点" type="number"/>
<write-column name="h" data="result.GP値" type="number"/>
<write-column name="i" data="result.評価"/>
<write-column name="j" data="result.修得学年" type="number"/>
<write-column name="k" data="result.修得年度" type="number"/>
</write-excel-sheet>
</handout>
</static_card>
</cards>
</doc_template>
<field_templates>
</field_templates>
</doc>
</doc>組織に配布ファイルを登録する
成績データエクセルを配布したい組織で、エクセルファイルを登録します。
ここでは、"seiseki.xlsx"という名前のエクセルファイルを登録します。
ファイルの登録方法はページ上部のこちらと同じです。