1. 組織を登録する
修学カルテを運用するにあたって、まず学習記録ビューア管理者が組織を作成し、組織にプラグインを登録した後、権限設定を行う必要があります。
1.1. 組織を登録する
例として次のCSVファイルで組織を登録します。
組織は、CSVファイルを用いる方法以外にも登録方法が存在します。
組織の登録方法の詳細については、組織を登録するを参照してください。
organization_id |
parent_organization_id |
organization_name |
organization_name_en |
role_id |
role_name |
|||
shugaku1 |
修学カルテ1 |
教務課 |
kyomu |
|||||
指導教員 |
author1 |
author2 |
||||||
学生 |
user1 |
user2 |
user3 |
|||||
shugaku2 |
修学カルテ2 |
教務課 |
kyomu |
|||||
指導教員 |
author3 |
author4 |
||||||
学生 |
user4 |
user5 |
user6 |
-
WebClassに学習記録ビューア管理者でログイン後、メニュー「学習記録ビューア」>「組織の管理」をクリックします。
-
「ファイルを選択」からCSVファイルを選択して「インポート」をクリックします。
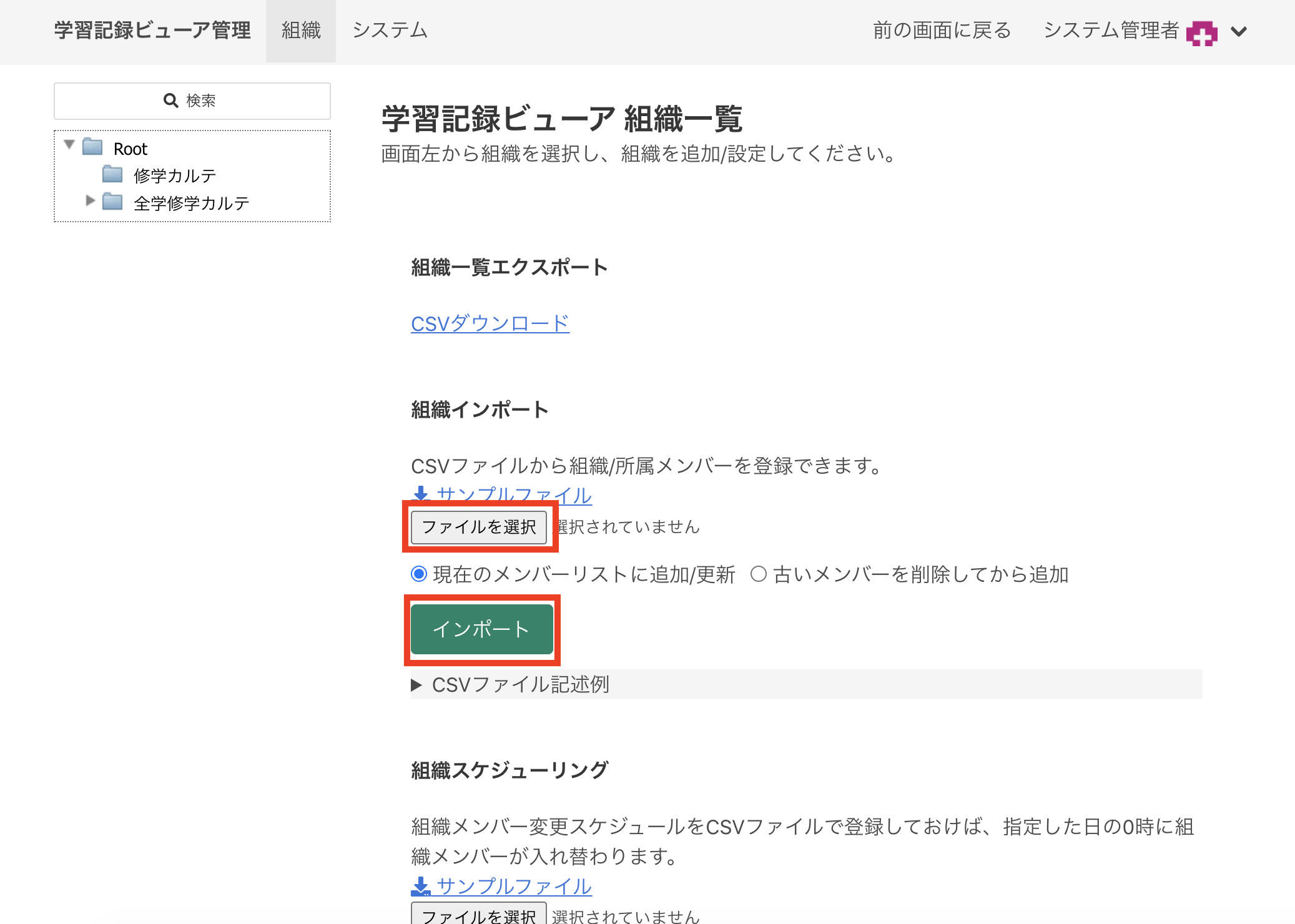
1.2. プラグインを登録する
-
インポートが成功したら「前のページに戻る」をクリックして、組織ツリーから該当の組織(ここでは「修学カルテ1」または「修学カルテ2」)をクリックします。
-
「プラグイン」をクリックして以下の画面が表示された後、「追加」をクリックします。
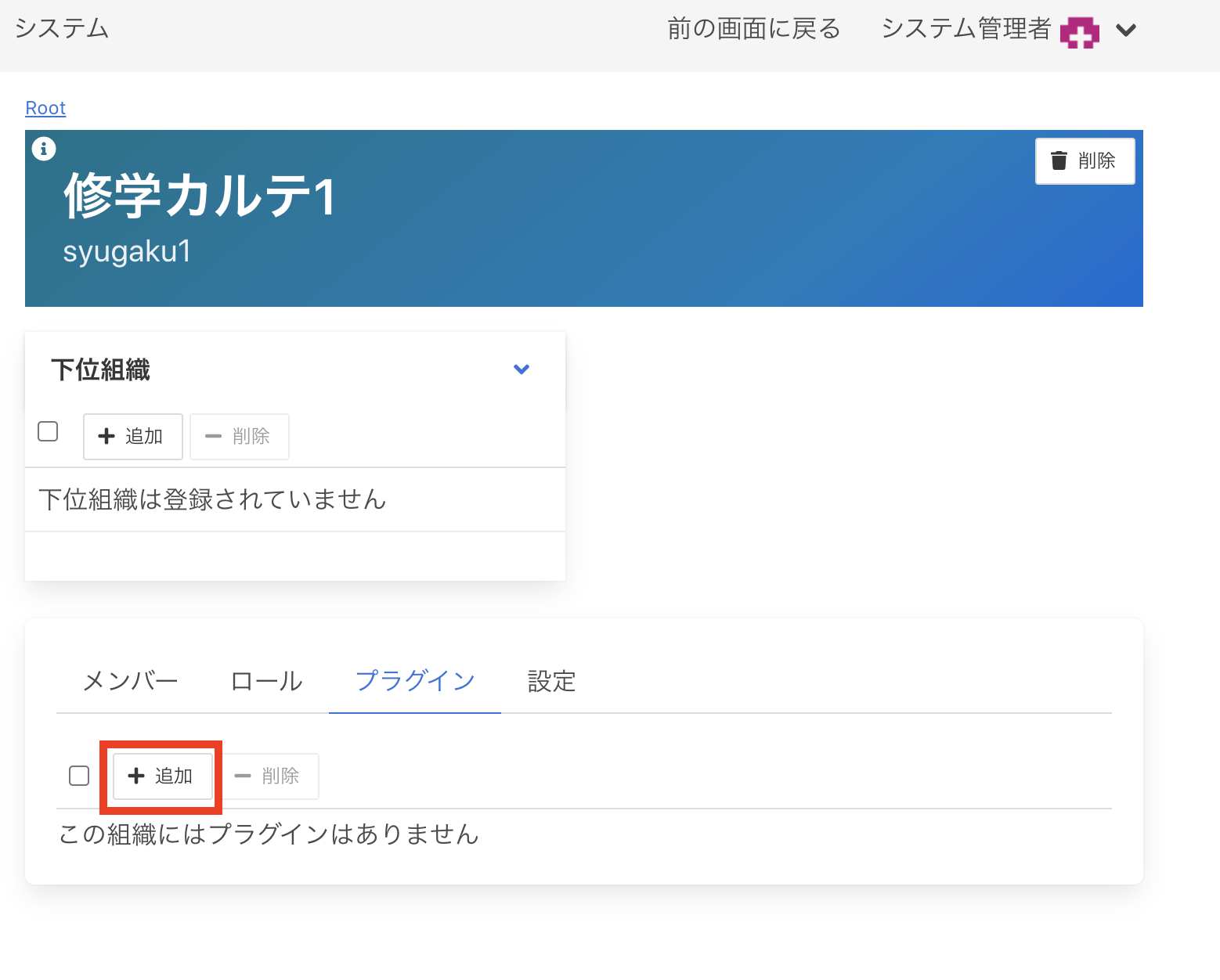
-
「修学カルテ」にチェックを入れたあと、「追加する」をクリックしてプラグインを追加します。
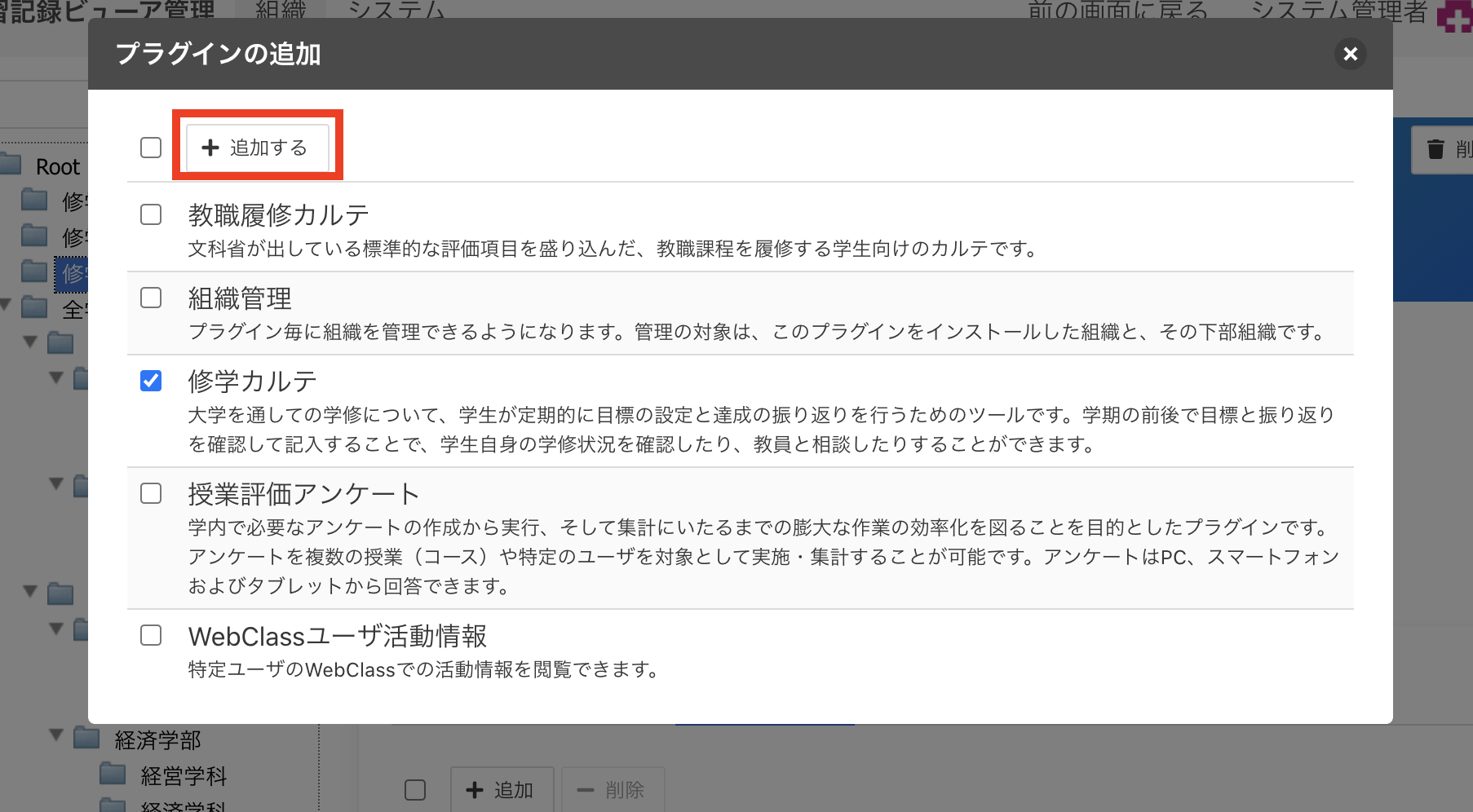
-
修学カルテプラグインが追加されているのが確認できます。このプラグインが登録された組織に権限設定することで修学カルテの運用準備が整います。
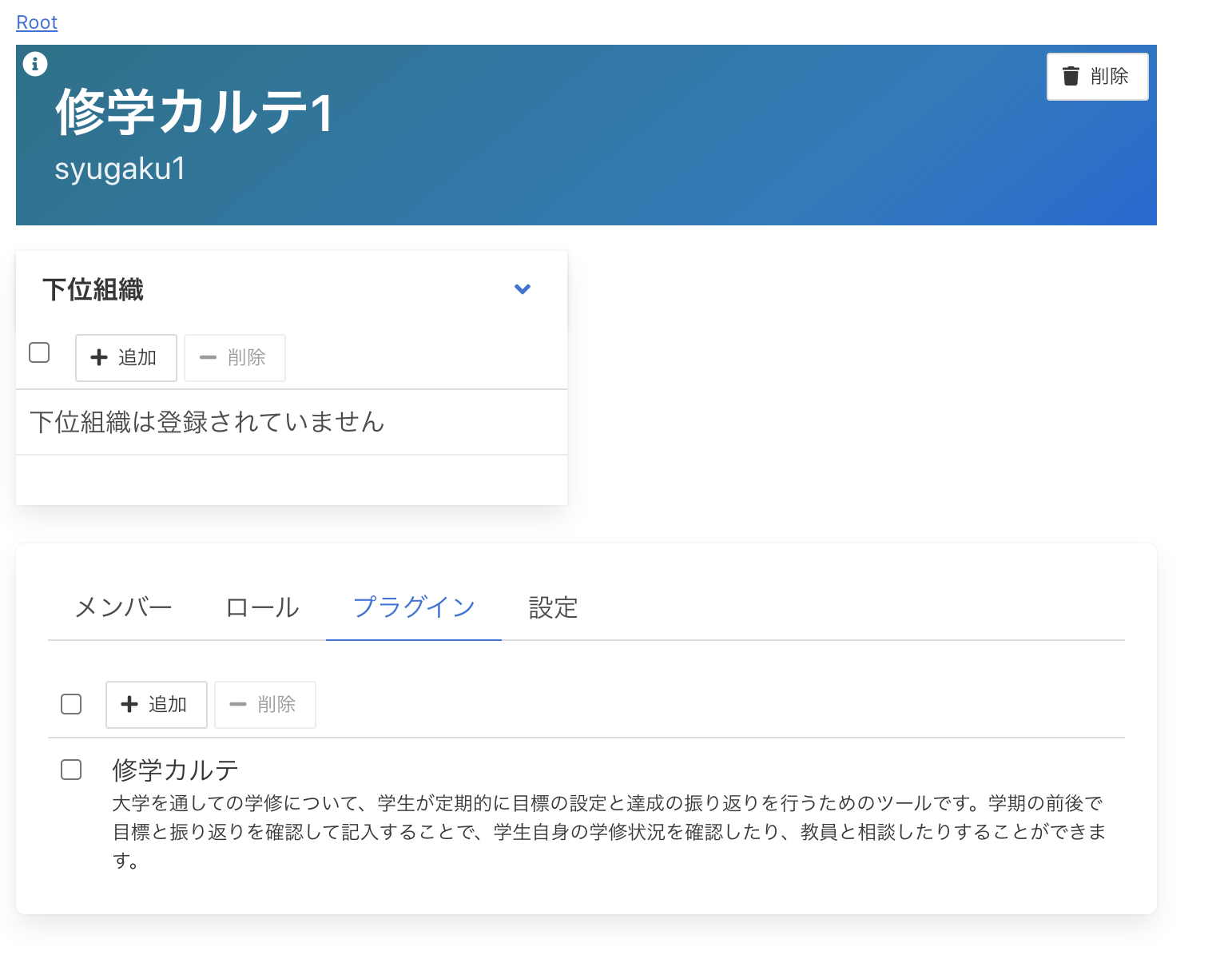
1.3. 権限設定
プラグインを追加すると、そのプラグインに応じた権限が設定できるようになります。権限はロールごとに設定します。 「設定」をクリックします。
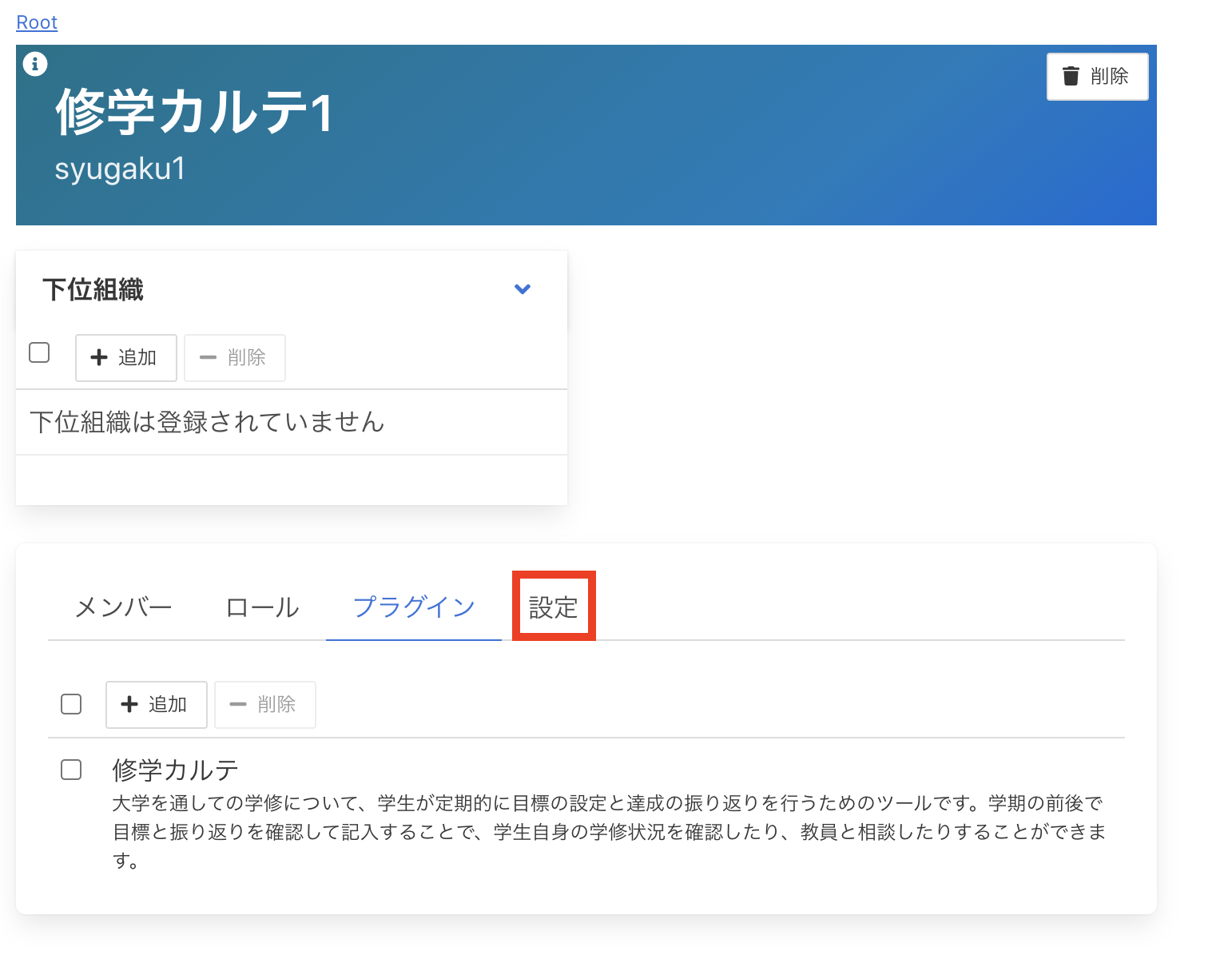
設定画面となります。ここにチェックを入れることで権限が付与されます。
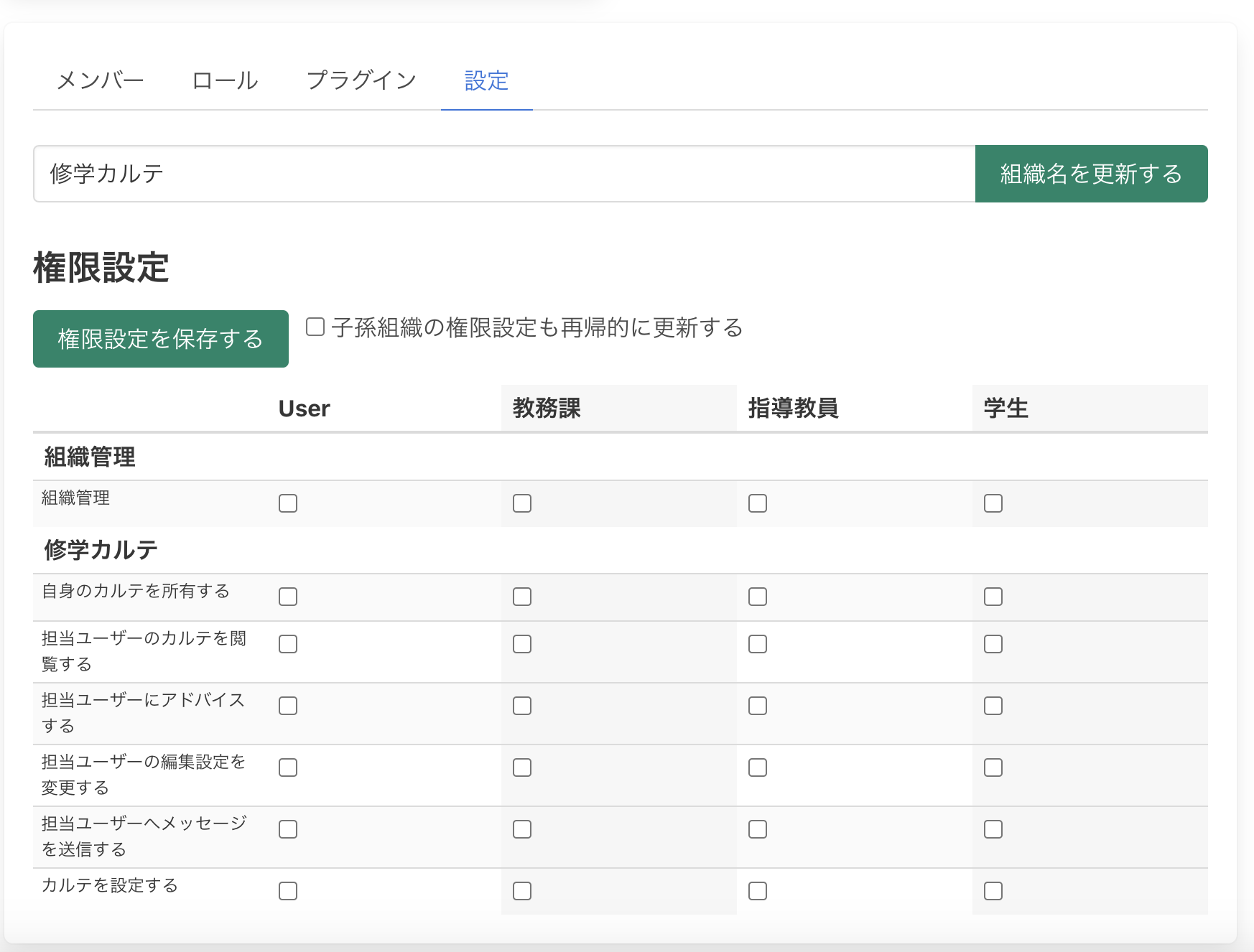
今回は例として、次のような設定とします。
-
「教務課」「指導教員」「学生」というロールが登録されている修学カルテ用組織を用いる
-
組織には修学カルテプラグインを追加済
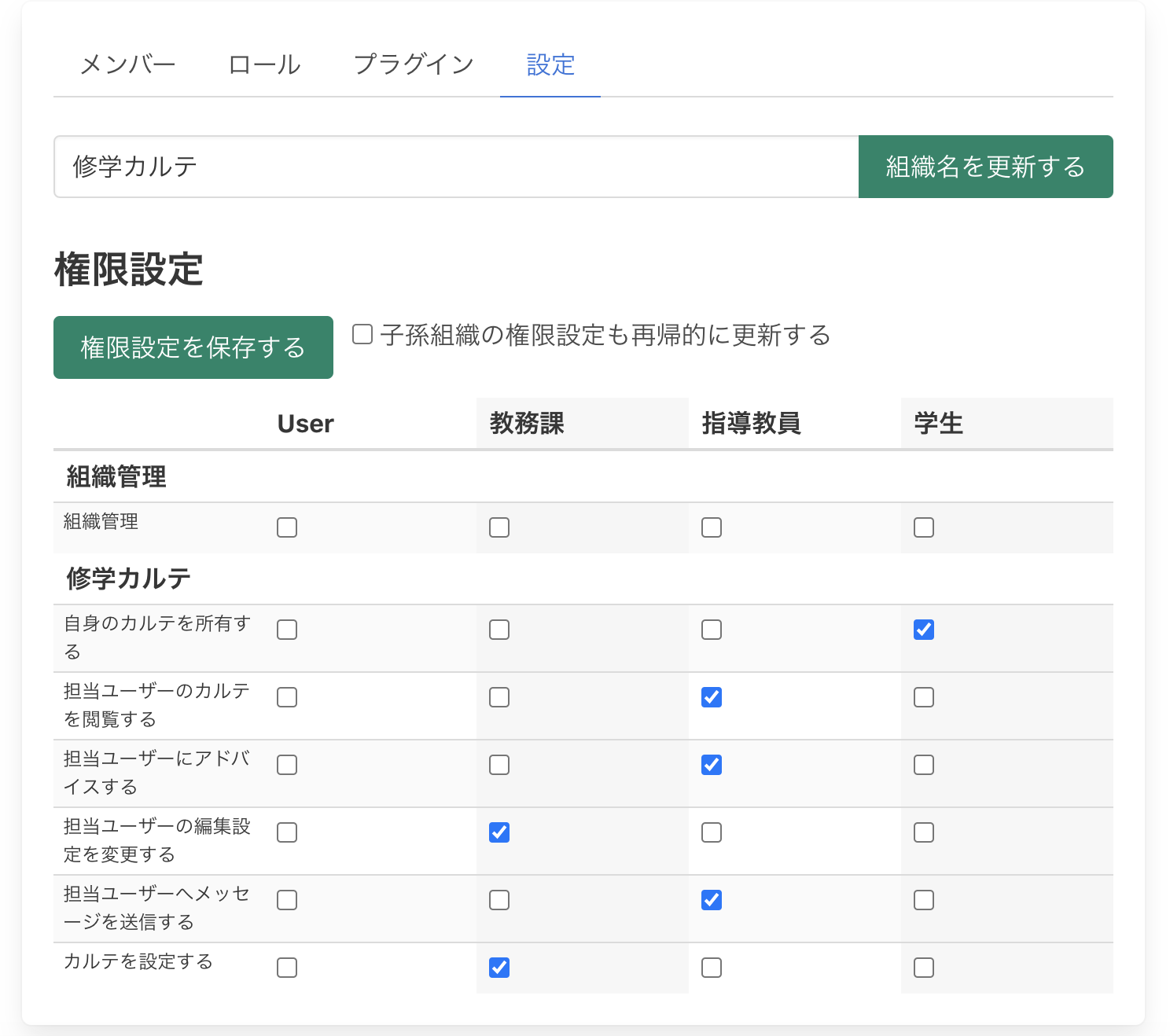
この設定によって、それぞれ以下ができるようになります。
-
「教務課」は組織にカルテの登録や設定する
-
「指導教員」はアドバイザーとしてカルテにアドバイスを書き込んだり「学生」にメッセージを送る
-
「学生」は自分のカルテに書き込む
適切な権限にチェックを入れた後、「権限設定を保存する」をクリックします。 ここで、組織のメンバーが修学カルテを使用できるようになります。
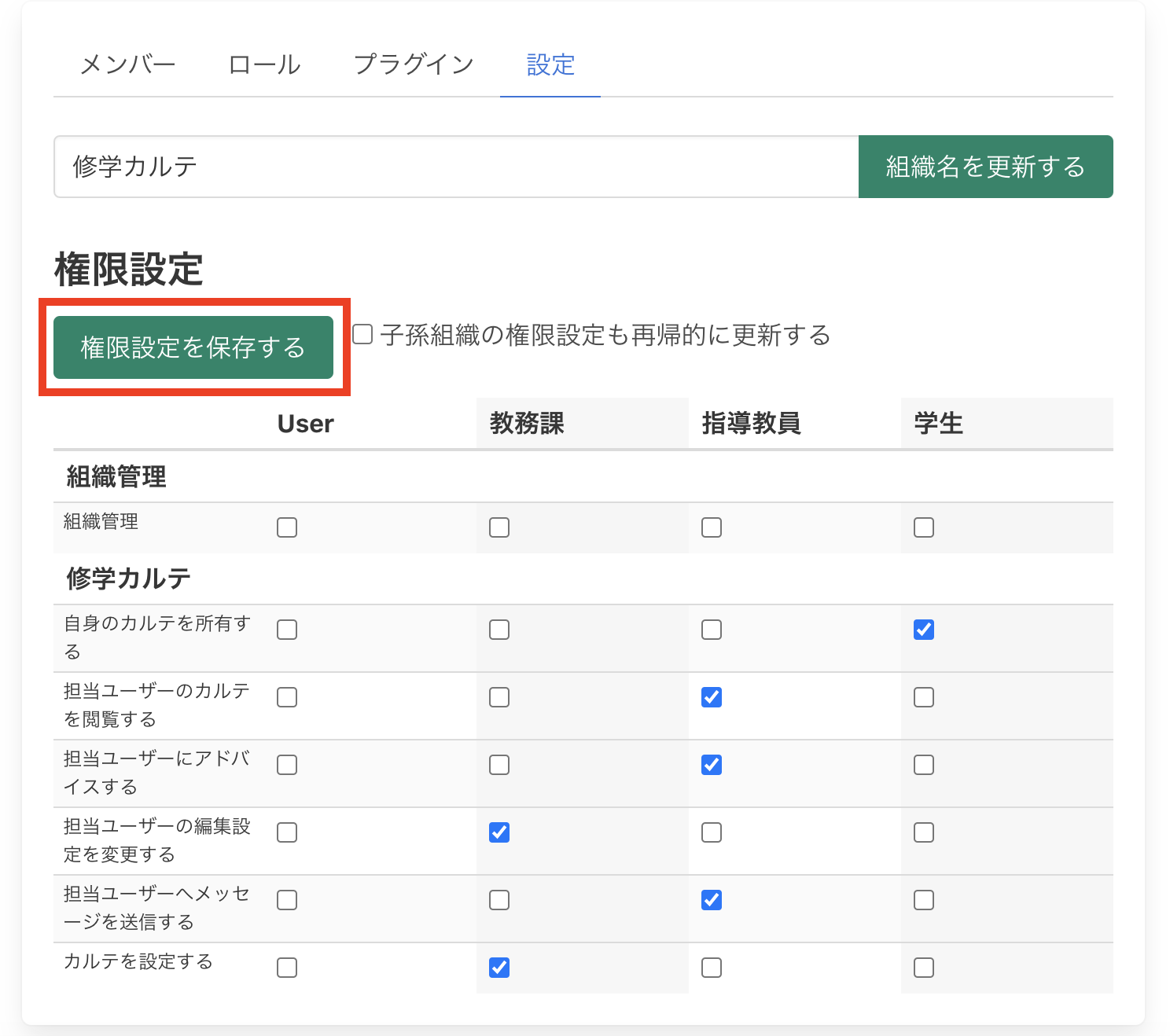
組織登録と権限設定の具体的な操作については、学習記録ビューア 管理者マニュアルの権限設定の項を参照してください。